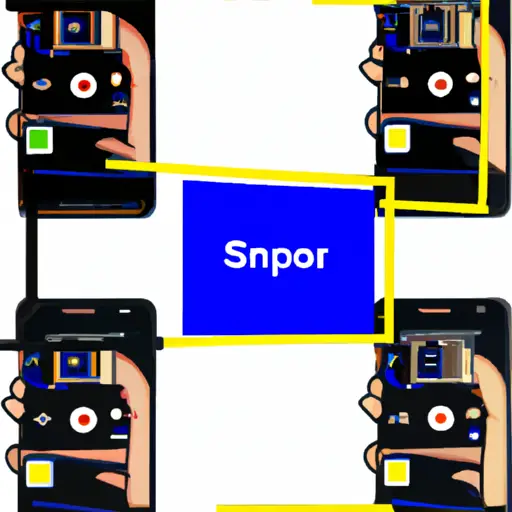Step-by-Step Guide to Taking Partial Screenshots on the Samsung Galaxy S21 Plus
Taking partial screenshots on the Samsung Galaxy S21 Plus is a great way to capture specific parts of your screen without having to take a full screenshot. This guide will walk you through the steps of taking partial screenshots on your device.
1. Open the content that you want to take a partial screenshot of.
2. Press and hold down the power button and volume down button at the same time for two seconds until you hear a shutter sound or see an animation indicating that a screenshot has been taken.
3. Tap on “Edit” in the bottom left corner of your screen, which will open up an editing window with various tools for customizing your screenshot, including cropping and drawing tools.
4. Select “Crop” from the list of options at the top of this window, then drag one corner or side inward until it covers only what you want included in your partial screenshot, then tap “Done” in the top right corner when finished cropping it to save it as an image file on your device’s gallery app or cloud storage service (if enabled).
5. Your partial screenshot is now saved and ready for sharing!
How to Capture Specific Areas of Your Screen with the Galaxy S21 Plus: A Comprehensive Tutorial
Capturing specific areas of your screen on the Samsung Galaxy S21 Plus is a great way to quickly share information with others. Whether you’re trying to show off a new game or just need to send an image of something you’ve been working on, this tutorial will help you get the job done.
To begin, open the application or content that you want to capture. Once it is open, press and hold down the power button and volume down button at the same time for two seconds. This will take a screenshot of your entire screen.
Next, tap on “Edit” in the bottom left corner of your screen. This will bring up an editing menu where you can crop and edit your screenshot as desired. To select a specific area of your screen, tap on “Crop” in the top right corner and then drag one finger across your display to select an area that you would like to capture. When finished selecting an area, tap “Done” in the top right corner and then “Save” in order to save it as an image file onto your device’s storage space or cloud storage service such as Google Drive or Dropbox if desired.
And there you have it! You now know how to capture specific areas of your screen with ease using Samsung Galaxy S21 Plus!
Q&A
Q1: How do I take a partial screenshot on my Galaxy S21 Plus?
A1: To take a partial screenshot on your Galaxy S21 Plus, press and hold the Power and Volume Down buttons simultaneously. When you hear the shutter sound, release the buttons. You can then use your finger to select the area of the screen you want to capture. Once you have selected an area, tap “Done” at the bottom of the screen to save your screenshot.
Q2: Can I edit my partial screenshots?
A2: Yes, you can edit your partial screenshots with Samsung’s built-in image editor. To access it, open Gallery and select a screenshot from there. Tap “Edit” at the top right corner of your screen and then use tools like crop or draw to customize it as desired.