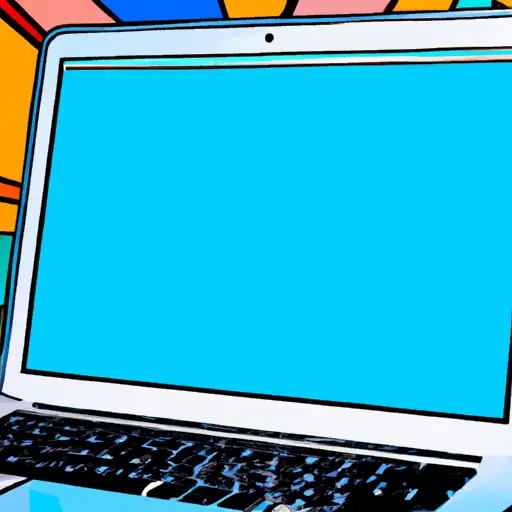Step-by-Step Guide to Taking a Video Screenshot on Apple Macbook Air 2020
Taking a video screenshot on an Apple Macbook Air 2020 is a simple process that can be completed in just a few steps. Here is a step-by-step guide to help you get started:
1. Open the video you would like to take a screenshot of. Make sure the video is playing and that you have identified the exact frame or moment you would like to capture.
2. Press Command + Shift + 4 simultaneously on your keyboard, which will bring up the crosshair cursor on your screen.
3. Move the cursor over the area of your screen where your video is playing and click and drag it until it covers all of the desired area for your screenshot, then release it when finished selecting an area for capture.
4. A thumbnail image of what was captured will appear in the bottom right corner of your screen; click this thumbnail image if you are satisfied with what was captured, or press Escape if not satisfied with what was captured and start again from Step 2 above until desired results are achieved.
5. Once satisfied with what has been captured, open Finder (located in Dock) and select “Pictures” from left sidebar menu; here you should find all screenshots taken by Macbook Air 2020 stored as .png files (with date/time stamp). Double-click any file to view its contents or right-click any file to rename it or move it elsewhere on computer/external drive etc..
How to Capture and Share Video Screenshots from Your Apple Macbook Air 2020
Capturing and sharing video screenshots from your Apple Macbook Air 2020 is a simple process that can be done in just a few steps.
First, open the video you wish to capture a screenshot of. Then, press the “Command” + “Shift” + “4” keys simultaneously on your keyboard. This will bring up a crosshair cursor which you can use to select the area of the video you want to capture as an image. Once you have selected the desired area, release all three keys and your screenshot will be saved as an image file on your desktop.
To share this screenshot with others, simply open it in Preview or any other photo editing software and save it as an image file such as JPEG or PNG format. You can then upload this file to social media sites like Facebook or Twitter, attach it to emails, or even print it out for physical sharing purposes.
By following these steps, capturing and sharing video screenshots from your Apple Macbook Air 2020 is easy and straightforward!
Q&A
Q1: How do I take a video screenshot on my Apple Macbook Air 2020?
A1: To take a video screenshot on your Apple Macbook Air 2020, press the Command + Shift + 5 keys simultaneously. This will open the Screenshot app which allows you to capture an image or video of your screen. You can then save the screenshot to your desktop or share it with others.