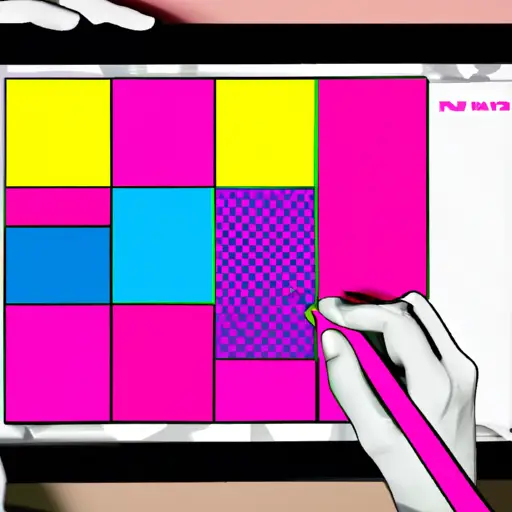How to Take a Screenshot on Your Tablet: A Step-by-Step Guide
Taking a screenshot on your tablet can be a useful way to capture and share information. Whether you’re trying to save an image, document, or webpage, this step-by-step guide will help you take a screenshot on your tablet with ease.
1. Locate the Volume Down and Power buttons on your device. Depending on the make and model of your tablet, these buttons may be located in different places.
2. Press and hold both the Volume Down button and Power button at the same time for two seconds until you hear a shutter sound or see an animation indicating that a screenshot has been taken.
3. To view the screenshot, open up your Photos app or Gallery app where all of your screenshots are stored in their own folder labeled “Screenshots” or “Screen Captures” depending on which device you have.
4. If desired, you can also share the screenshot directly from within this folder by tapping on it to open it up then selecting “Share” from the menu options at the top of the screen (or bottom depending on which device). From here you can select how you would like to share it such as via email, text message, social media platforms etc..
With these simple steps in mind taking screenshots should now be easy for anyone with any type of tablet!
The Benefits of Taking Screenshots on Your Tablet and How to Do It Easily
Taking screenshots on your tablet can be a great way to capture and share important information. Whether you’re trying to save an image, document, or website page for later reference, or you want to share something with friends and family, screenshots are a simple and effective way of doing so. Here we will discuss the benefits of taking screenshots on your tablet and how to do it easily.
One of the main advantages of taking screenshots is that they allow you to quickly capture images or text without having to copy-and-paste them into another document. This can be especially useful when dealing with large amounts of data that would otherwise take too long to transfer manually. Additionally, if you need a visual representation of something for reference purposes, such as an image from a website or app, taking a screenshot is much faster than downloading the image separately.
Another benefit is that screenshots are easy to share with others via email or social media platforms like Facebook and Twitter. This makes it simple for people who don’t have access to the original source material (such as websites) able view what you’ve captured in just one click!
Finally, taking screenshots can also help preserve memories by allowing users to capture special moments in time that may otherwise be forgotten over time. For example, if someone posts an interesting article online but then takes it down shortly after posting it – no problem! Just take a screenshot before it disappears forever!
Now let’s look at how easy it is actually take these types of pictures on your tablet device:
First off all make sure your device has been updated with the latest software version available from its manufacturer; this will ensure compatibility with any screenshot features included in newer versions of their operating system (OS). Once this has been done simply press both the power button (located at the top right corner) and volume down button (located at bottom right corner) simultaneously until you hear a shutter sound indicating that your screenshot has been taken successfully; alternatively some devices may require pressing only one button depending on their OS version – check out specific instructions provided by your device manufacturer for more details about this process if needed!
In conclusion taking screenshots on tablets offers many benefits including saving time when capturing images/texts without having copy-and-pasting them into another document; sharing information quickly via email/social media platforms; preserving memories by capturing special moments before they disappear forever; plus being incredibly easy once updated software versions have been installed onto devices – making them accessible even for those who aren’t tech savvy!
Q&A
1. How do I take a screenshot on my tablet?
To take a screenshot on most tablets, press and hold the power button and volume down button at the same time for a few seconds. On some devices, you may need to press and hold the home button and power button instead. The screen will flash to indicate that a screenshot has been taken, which can then be found in your device’s photo gallery or photo album.
2. How do I edit screenshots on my tablet?
Most tablets come with an image editing app pre-installed that allows you to edit screenshots after they have been taken. If not, there are many free image editing apps available in your device’s app store that can be used for this purpose. These apps allow you to crop, rotate, add text or drawings, adjust brightness/contrast/saturation levels etc., so you can customize your screenshots as desired before sharing them with others.