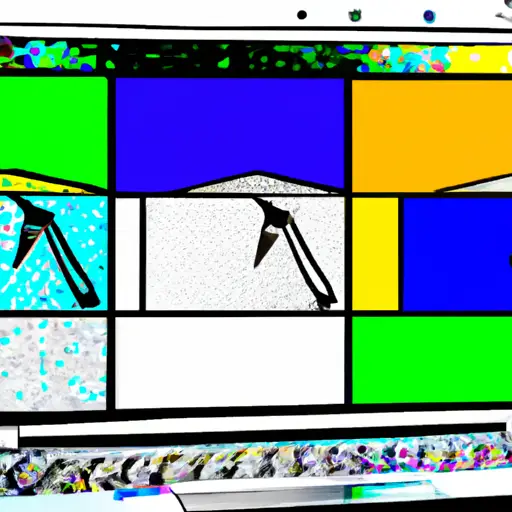Step-by-Step Guide to Taking Partial Screenshots on Google Chromebooks
Taking partial screenshots on Google Chromebooks is a great way to capture specific parts of your screen without having to take a full screenshot. This guide will walk you through the steps for taking partial screenshots on your Chromebook.
1. Open the Chrome browser and navigate to the page or image you want to capture.
2. Press and hold down the “Ctrl” and “Shift” keys, then press the “Window Switcher” key (the one with three lines in it). This will open up a small window with options for taking screenshots.
3. Select either “Capture Region” or “Capture Window,” depending on what type of screenshot you want to take. If you select Capture Region, your cursor will turn into a crosshair that you can use to select an area of your screen that you want to capture; if you select Capture Window, it will automatically capture whatever window is currently active on your screen (e.g., Chrome browser).
4. Once you have selected an area or window, click anywhere within it and drag until all desired content is highlighted in blue; then release the mouse button when finished selecting content for capturing in your screenshot image file .
5. Your partial screenshot should now be saved as an image file in your Downloads folder; from there, feel free to edit or share it as needed!
How to Easily Capture Specific Areas of Your Screen with a Partial Screenshot on Google Chromebooks
Taking a partial screenshot on a Google Chromebook is an easy and efficient way to capture specific areas of your screen. This guide will provide step-by-step instructions on how to do so.
First, press the “Ctrl” and “Switch window” keys at the same time. This will cause your screen to dim slightly, indicating that you are now in partial screenshot mode.
Next, use your mouse or trackpad to select the area of the screen you would like to capture. You can click and drag across the desired area or click once in one corner of it and then again in another corner of it. Once you have selected the desired area, release your mouse or trackpad button.
Finally, press “Ctrl” and “Switch window” again at the same time to take a screenshot of only that selected area. The image will be saved as a PNG file in your Downloads folder for easy access later on if needed.
By following these simple steps, you can easily take partial screenshots with ease on Google Chromebooks!
Q&A
Q: How do I take a partial screenshot on my Google Chromebook?
A: To take a partial screenshot on your Google Chromebook, press the Ctrl + Shift + Show Windows keys simultaneously. This will open the screenshot tool, which allows you to select an area of the screen to capture. Once you have selected the area, click “Capture” and your partial screenshot will be saved to your Downloads folder.