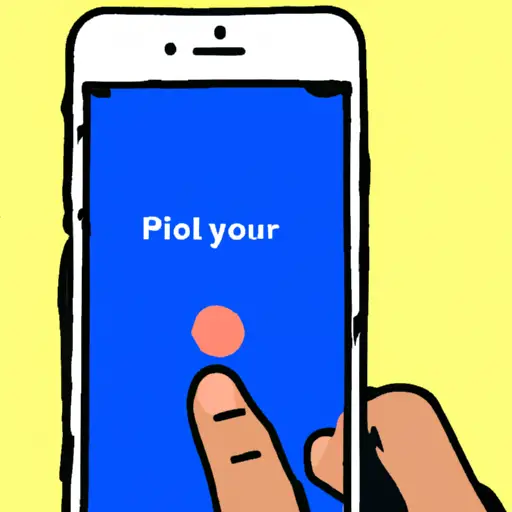How to Take a Partial Screenshot on iPhone Without Home Button: A Step-by-Step Guide
Taking a partial screenshot on an iPhone without a Home button can be done quickly and easily. This step-by-step guide will walk you through the process.
1. Open the app or webpage that you want to take a partial screenshot of.
2. Press and hold the Side button (formerly known as the Sleep/Wake button) and immediately click the Volume Up button at the same time.
3. You should see a white flash on your screen, indicating that your screenshot has been taken successfully.
4. To edit your screenshot, tap on it in the bottom left corner of your screen to open up editing options such as cropping, drawing, adding text, etc..
5. When you are finished editing your partial screenshot, tap Done in the top right corner of your screen to save it to Photos or share it with someone else via Messages or other apps like Twitter or Facebook if desired..
6 Finally, press and hold down on either side of your partial screenshot until you see an option to Save Image appear at the bottom of your screen; select this option to save it permanently onto Photos for future use if desired..
The Benefits of Taking Partial Screenshots on iPhone Without Home Button: What You Need to Know
Taking partial screenshots on an iPhone without a Home button can be a great way to capture specific parts of the screen that you want to save or share. This feature is especially useful for those who use their iPhones for work, as it allows them to quickly and easily capture important information from their screens. In this article, we will discuss the benefits of taking partial screenshots on an iPhone without a Home button and what you need to know in order to do so.
One of the main benefits of taking partial screenshots on an iPhone without a Home button is that it allows users to quickly and easily capture specific parts of their screen. This can be especially helpful when trying to save or share important information from your phone’s display, such as text messages, emails, webpages, or images. By taking only a portion of the screen instead of the entire thing, users can save time by not having to crop out unnecessary elements from their screenshot afterwards.
Another benefit is that it helps keep your device organized by allowing you to store multiple screenshots in one place instead of having them scattered across different folders or apps. Taking partial screenshots also makes it easier for users who are sharing content with others since they don’t have to worry about cropping out any unnecessary elements before sending it off.
In order to take partial screenshots on an iPhone without a Home button, all you need is iOS 11 or later installed on your device and access to either AssistiveTouch (for devices with Face ID) or 3D Touch (for devices with Touch ID). Once these features are enabled, simply press down firmly on any part of the display until you see “Take Partial Screenshot” appear at the bottom left corner; then drag your finger across the area that you want captured before releasing your finger from the display when finished. Your screenshot will then be saved in Photos app where you can view and edit it as needed before sharing with others if desired.
Overall, taking partial screenshots on an iPhone without a Home button offers many advantages over traditional full-screen captures including saving time by not having crop out unnecessary elements afterwards; keeping your device organized by storing multiple shots in one place; making content sharing easier since there’s no need for cropping beforehand; and being able access this feature quickly using either AssistiveTouch (for Face ID) or 3D Touch (for Touch ID). With these benefits in mind, anyone looking for ways improve how they capture content from their iPhones should consider giving this feature a try!
Q&A
1. How do I take a partial screenshot on my iPhone without a Home button?
A: To take a partial screenshot on an iPhone without a Home button, press and hold the Side/Power button and the Volume Up button at the same time. When you hear the shutter sound, release both buttons to capture your screenshot. You can then edit and crop your screenshot as desired.
2. Can I take screenshots with AssistiveTouch?
A: Yes, you can use AssistiveTouch to take screenshots on an iPhone without a Home button. To do this, go to Settings > Accessibility > Touch > AssistiveTouch and turn it on. Then tap “Customize Top Level Menu” and add “Screenshot” to your menu options by tapping the plus sign next to it. Now when you open AssistiveTouch, you will be able to select Screenshot from the menu options in order to capture your screen image!