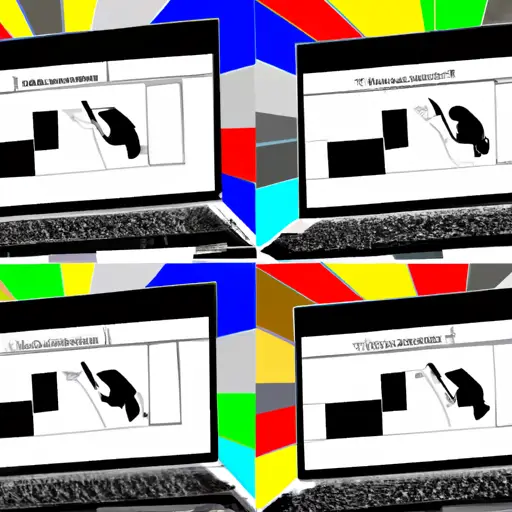Step-by-Step Guide to Taking Screenshots on an HP Chromebook
Taking screenshots on an HP Chromebook is a simple process that can be completed in just a few steps. This guide will walk you through the process of capturing and saving screenshots on your HP Chromebook.
Step 1: Locate the “Ctrl” and “Window Switcher” keys on your keyboard. These are usually located at the top row of your keyboard, near the function keys.
Step 2: Press and hold down both the “Ctrl” and “Window Switcher” keys simultaneously for two seconds. This will capture a screenshot of whatever is currently displayed on your screen.
Step 3: The screenshot will be automatically saved to your Downloads folder as a PNG file with a timestamp in its name (e.g., Screenshot_2021-02-15_at_12-34-56). You can also find it in the Files app under Downloads or by searching for it using Chrome OS’s built-in search feature (the magnifying glass icon).
Step 4: If you want to save or share the screenshot, you can open it from within Files or drag it into another folder, such as Google Drive or Dropbox, where it can be accessed from any device with an internet connection.
Following these steps should allow you to take screenshots quickly and easily on your HP Chromebook whenever needed!
How to Capture and Share Screenshots on Your HP Chromebook
Taking and sharing screenshots on your HP Chromebook is a great way to capture and share important information. Whether you need to save an image, document, or website for later reference or share something with a friend, capturing and sharing screenshots is easy. Here’s how:
1. To take a screenshot of your entire screen, press the “Ctrl” + “Window Switcher” keys at the same time. Your screen will dim briefly to indicate that the screenshot has been taken.
2. To take a screenshot of just one window or application, press “Ctrl” + “Shift” + “Window Switcher” keys at the same time. Again, your screen will dim briefly to indicate that the screenshot has been taken.
3. The screenshots are automatically saved in your Downloads folder as PNG files with filenames beginning with “Screenshot”. You can open them from there using any image viewer program such as Google Photos or Adobe Photoshop Express for further editing if needed before sharing them with others via email or social media platforms like Facebook and Twitter etc..
4. If you want to quickly share a screenshot without having to open it first in an image viewer program then simply right-click on it in your Downloads folder and select “Share” from the context menu that appears; this will bring up options for quickly sending it via email or posting it directly onto social media sites like Facebook etc..
Following these steps should help you easily capture and share screenshots on your HP Chromebook whenever needed!
Q&A
Q: How do I take a screenshot on my HP Chromebook?
A: To take a screenshot on your HP Chromebook, press the Ctrl + Show Windows keys at the same time. Your screen will dim briefly to indicate that a screenshot has been taken. The image will be saved in your Downloads folder as a PNG file.