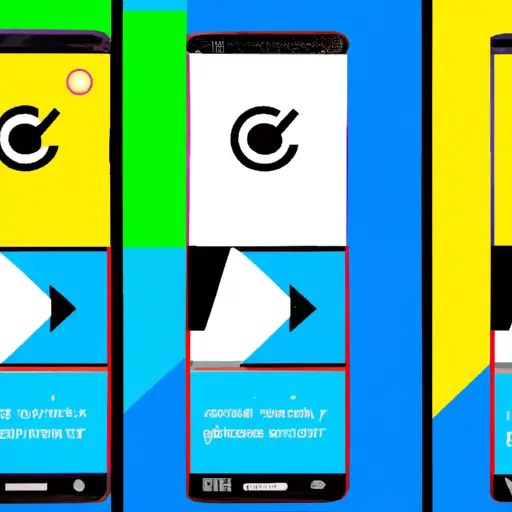Step-by-Step Guide to Taking Partial Screenshots on Moto G: A Comprehensive Tutorial
Taking partial screenshots on a Moto G can be a useful way to capture only the most important parts of an image. This comprehensive tutorial will provide step-by-step instructions for taking partial screenshots on your Moto G.
Step 1: Open the image or page you want to take a screenshot of. Make sure that all the elements you want to capture are visible on your screen.
Step 2: Press and hold down both the Power button and Volume Down button at the same time for two seconds until you hear a shutter sound or see an animation indicating that your screenshot has been taken.
Step 3: Your screenshot will be saved in your Gallery app, which can be accessed by tapping Apps > Gallery from your home screen.
Step 4: Tap Edit at the top right corner of your screen, then select Crop from the list of options that appear below it.
Step 5: Drag any corner or side of the box around your image until it covers only what you want to capture in your partial screenshot, then tap Done at the top right corner when finished cropping.
Step 6: Tap Save at the bottom right corner and choose where you would like to save it (e.g., Google Drive). Your partial screenshot is now ready for use!
How to Capture Specific Areas of Your Screen with a Partial Screenshot on Moto G: Tips and Tricks
Taking a partial screenshot on your Moto G can be a great way to quickly capture and share specific areas of your screen. Here are some tips and tricks to help you get the most out of this useful feature.
1. Activate Partial Screenshot Mode: To activate partial screenshot mode, press and hold the power button and volume down button at the same time until you see a white border appear around the edges of your screen. This indicates that you have successfully activated partial screenshot mode.
2. Select Your Area: Once in partial screenshot mode, use your finger to select the area of your screen that you would like to capture by dragging it across the desired area until it is highlighted in blue.
3. Capture Your Screenshot: When you have selected the desired area, simply tap on “Capture” at the bottom right corner of your screen to take a partial screenshot of that area only.
4. Share or Save Your Screenshot: After capturing your partial screenshot, you will be given several options for sharing or saving it including sending via email or messaging apps, uploading directly to social media sites such as Facebook or Twitter, or saving it directly onto your device’s internal storage for later use if needed.
Following these simple steps will allow you to quickly and easily capture specific areas of your Moto G’s screen with ease using its handy Partial Screenshot feature!
Q&A
Q1: How do I take a partial screenshot on my Moto G?
A1: To take a partial screenshot on your Moto G, press and hold the Power and Volume Down buttons at the same time. When you hear a shutter sound, release the buttons to capture the screenshot. You can then use an image editing app to crop out only the portion of the screen that you want to keep.