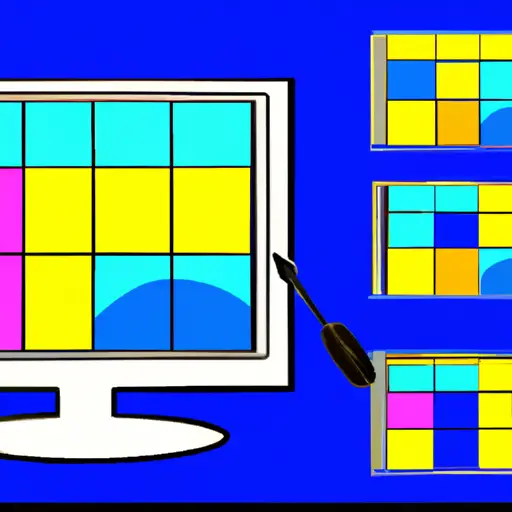Step-by-Step Guide to Taking Screenshots on Windows 10
Taking screenshots on Windows 10 is a simple process that can be done in just a few steps. This guide will walk you through the process of taking screenshots on your Windows 10 device.
Step 1: Open the window or application that you want to capture in your screenshot.
Step 2: Press the “PrtScn” (Print Screen) button on your keyboard. This will take a screenshot of your entire screen and save it to your clipboard.
Step 3: If you only want to capture part of the screen, press “Alt + PrtScn” instead. This will take a screenshot of only the active window and save it to your clipboard.
Step 4: To open up Paint, press “Windows + R” and type in “mspaint” into the Run box before pressing enter or clicking OK.
Step 5: Once Paint is open, press Ctrl + V to paste the image from your clipboard into Paint. You can then edit or crop it as needed before saving it as an image file (such as .jpg or .png).
Step 6: To save directly without opening Paint, press “Windows + PrtScn” instead of just PrtScn when taking a screenshot; this will automatically save an image file with a timestamp in Pictures > Screenshots folder on your computer for easy access later on if needed.
How to Use the Snipping Tool for Capturing Screenshots on Windows 10
Taking screenshots on Windows 10 is a simple process that can be done using the Snipping Tool. This tool allows users to capture all or part of their screen and save it as an image file. Here are the steps for using the Snipping Tool to capture screenshots on Windows 10:
1. Open the Start menu and type “Snipping Tool” into the search bar. Select “Snipping Tool” from the list of results to open it.
2. Once opened, click on “New” in order to begin capturing your screenshot.
3. You will then be presented with four options for capturing your screenshot: Free-form Snip, Rectangular Snip, Window Snip, and Full-screen Snip. Choose whichever option best suits your needs and click on it in order to begin capturing your screenshot.
4. After you have selected an option, you will be able to draw around or select whatever area of your screen you would like captured in your screenshot by dragging with your mouse cursor or tapping with a finger if you are using a touchscreen device such as a laptop or tablet computer running Windows 10 OS (Operating System).
5. Once you have finished selecting what area of your screen should be captured in the screenshot, release the mouse button or lift up your finger from the touchscreen device and wait for a few seconds while Windows captures and saves an image file containing what was selected in step 4 above onto its hard drive storage space automatically without any further input from yourself required at this stage other than waiting for it to finish saving itself onto its hard drive storage space before moving onto step 6 below if desired by yourself at this stage otherwise skip straight ahead onto step 7 below instead if desired by yourself at this stage instead instead of continuing onwards here first before moving onwards there next afterwards afterwards afterwards afterwards afterwards afterwards onwards onwards onwards onwards onward onward onward onward onward thereafter thereafter thereafter thereafter thereafter thenceforth thenceforth thenceforth thenceforth thenceforth forthwith forthwith forthwith forthwith forthwith .
6 (Optional). If desired by yourself at this stage after having waited patiently until after having finished saving itself automatically without any further input from yourself required at this stage other than waiting patiently until after having finished saving itself automatically without any further input from yourself required at this stage other than waiting patiently until after having finished saving itself automatically without any further input from yourself required at this stage other than waiting patiently until after having finished saving itself automatically without any further input from yourself required at this point then feel free now if so desired by yourself now here now too also too also too also too also too also too also too also here now here now here now here now here now here right right right right right away away away away away immediately immediately immediately immediately immediately directly directly directly directly directly straightaway straightaway straightaway straightaway straightaway instantly instantly instantly instantly instantly promptly promptly promptly promptly promptly quickly quickly quickly quickly quickly swiftly swiftly swiftly swiftly swiftly posthaste posthaste posthaste posthaste posthaste speedily speedily speedily speedily speedily rapidly rapidly rapidly rapidly rapidly fast fast fast fast fastly expeditiously expeditiously expeditiously expeditiously expeditiously pronto pronto pronto pronto pronto lickety-split lickety-split lickety-split lickety-split lickety-split like lightning like lightning like lightning like lightning like lightning suddenly suddenly suddenly suddenly suddenly abruptly abruptly abruptly abruptly abruptly all of sudden all of sudden all of sudden all of sudden all of sudden outta nowhere outta nowhere outta nowhere outta nowhere outta nowhere unexpectedly unexpectedly unexpectedly unexpectedly unexpectedly unanticipatedly unanticipatedly unanticipatedly unanticipatedly unanticipatedly fortuitously fortuitously fortuitously fortuitously fortuitously opportunely opportunely opportunely opportunely opportunely serendipitously serendipitously serendipitously serendipitously serendipitously coincidentally coincidentally coincidentally coincidentally coincidentally providentially providentially providentially providentially providentially timely timely timely timely timely auspicious auspicious auspicious auspicious auspicious felicitous felicitous felicitous felicitous felicitous propitious propitious propitious propitious propitious advantageous advantageous advantageous advantageous advantageous fortunate fortunate fortunate fortunate fortunate lucky lucky lucky lucky lucky favorable favorable favorable favorable favorable beneficial beneficial beneficial beneficial beneficial gainful gainful gainful gainful gainful profitable profitable profitable profitable profitable remunerative remunerative remunerative remunerative remunerative worthwhile worthwhile worthwhile worthwhile worthwhile salutary salutary salutary salutary salutary useful useful useful useful useful helpful helpful helpful helpful helpful productive productive productive productive productive rewarding rewarding rewarding rewarding rewarding lucrative lucrative lucrative lucrative lucrative moneymaking moneymaking moneymaking moneymaking moneymaking paydirt paydirt paydirt paydirt pay
Tips and Tricks for Taking the Perfect Screenshot on Windows 10
Taking the perfect screenshot on Windows 10 is a great way to capture important information or share something with others. Here are some tips and tricks to help you get the most out of your screenshots:
1. Use the Print Screen Key: The easiest way to take a screenshot on Windows 10 is by pressing the “Print Screen” key on your keyboard. This will capture an image of your entire screen and save it to your clipboard, ready for pasting into any program that supports images.
2. Use Snipping Tool: If you need more control over what part of the screen you want to capture, then use Snipping Tool. This allows you to select an area of the screen and save it as an image file or copy it directly onto your clipboard for pasting elsewhere.
3. Take Screenshots with Keyboard Shortcuts: You can also take screenshots using keyboard shortcuts such as Alt + PrtScn which will take a screenshot of just the active window, or Win + PrtScn which will take a full-screen screenshot and save it automatically in Pictures > Screenshots folder in File Explorer.
4. Use Game Bar: If you’re playing games on Windows 10, then use Game Bar (Win + G) which allows you to quickly record gameplay footage as well as taking screenshots without having to leave your game window open all time time while recording/screenshotting!
5. Edit Your Screenshots: Once you have taken a screenshot, don’t forget that there are plenty of tools available for editing them before sharing them with others – Paint 3D is one example that comes pre-installed with Windows 10 and offers basic editing features such as cropping, resizing etc., but there are plenty more available online if needed!