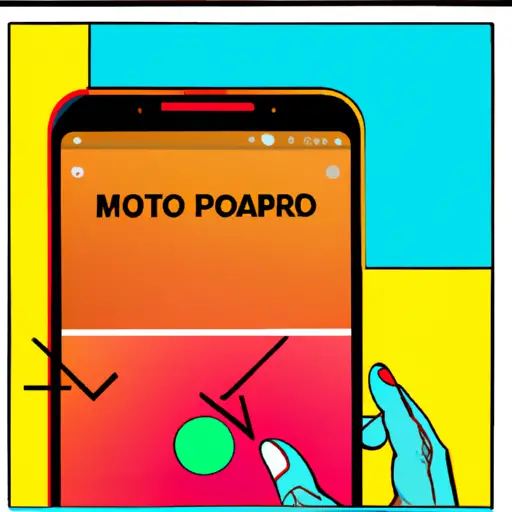Step-by-Step Guide to Taking Partial Screenshots on Your Moto Phone
Taking partial screenshots on your Moto phone is a great way to capture specific parts of the screen without having to take a full screenshot. This guide will walk you through the steps for taking partial screenshots on your Moto phone.
1. Open the content that you want to take a partial screenshot of.
2. Press and hold down both the power button and volume down button at the same time until you hear a shutter sound or see an animation indicating that a screenshot has been taken.
3. You will then be presented with an image editor where you can crop, draw, or add text to your screenshot before saving it or sharing it with others.
4. To crop your image, select “Crop” from the toolbar at the bottom of the screen and drag one of its corners inward until it covers only what you want in your partial screenshot.
5. When finished cropping, tap “Done” in the top right corner of the screen and then tap “Save” in order to save your cropped image as its own file on your device’s storage space or share it directly with someone else via messaging apps like WhatsApp or email services like Gmail .
How to Capture Specific Areas of Your Screen with a Partial Screenshot on Your Moto Phone
Capturing specific areas of your screen with a partial screenshot on your Moto phone is a simple process. To begin, open the application or content you wish to capture. Once the desired content is visible, press and hold both the power button and volume down button at the same time for two seconds. You will then hear a shutter sound indicating that your screenshot has been taken. The image will be saved in your phone’s gallery app under “Screenshots” folder.
If you wish to edit or crop the screenshot before saving it, tap on “Edit” in the top right corner of the image preview window after taking it. This will open up an editing window where you can crop or draw on your screenshot as desired before saving it to your device’s storage.
Once you are satisfied with how your partial screenshot looks, tap “Done” in the top right corner of the editing window and select “Save Image” from the pop-up menu that appears next. Your edited partial screenshot will now be saved in its original location within your device’s storage for future use or sharing with others as needed!
Q&A
Q1: How do I take a partial screenshot on my Moto phone?
A1: To take a partial screenshot on your Moto phone, press and hold the power button and volume down button at the same time. When you hear a shutter sound, release both buttons. You will then be able to select the area of the screen you want to capture by dragging your finger across it. Once you have selected the area, tap “Done” to save your screenshot.
Q2: What is an alternative way to take a partial screenshot on my Moto phone?
A2: An alternative way to take a partial screenshot on your Moto phone is by using Google Assistant. To do this, open Google Assistant and say “Take Screenshot” or “Capture Screen”. You will then be able to select the area of the screen you want to capture by dragging your finger across it. Once you have selected the area, tap “Done” to save your screenshot.