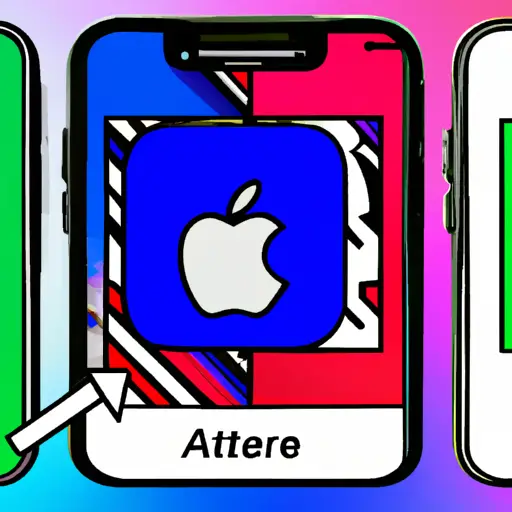Step-by-Step Guide to Taking Partial Screenshots on the New iPhone
Taking partial screenshots on the new iPhone is a great way to capture only the most important parts of your screen. Whether you’re trying to share a specific part of an image or just want to save time by not having to crop out unnecessary details, this guide will show you how to take partial screenshots on your new iPhone.
Step 1: Open the app or webpage that you want to take a screenshot of.
Step 2: Press and hold down the Side button and Volume Up button at the same time until you see a white flash and hear a shutter sound. This indicates that your screenshot has been taken successfully.
Step 3: Tap on “Done” in the top-left corner of your screen if it appears, then tap “Full Page” in order to edit your screenshot further.
Step 4: Tap on “Crop” at the bottom-right corner of your screen, then drag any corner or side handlebars inward until you have selected only what you want included in your partial screenshot. You can also use two fingers simultaneously for more precise cropping control.
Step 5: When finished, tap “Done” again at the top-left corner of your screen and select either “Save Image” or “Share Image” depending on what action you would like to take with it next. Your partial screenshot is now ready for use!
How to Capture Specific Areas of Your Screen with the New iPhone’s Partial Screenshot Feature
The new iPhone has a convenient feature that allows users to capture specific areas of their screen with a partial screenshot. This is an incredibly useful tool for capturing and sharing information quickly and easily. Here’s how to use it:
1. Open the app or page you want to take a partial screenshot of on your iPhone.
2. Press and hold the Side button (formerly known as the Sleep/Wake button) and the Volume Up button at the same time until you see a white flash on your screen, indicating that you have taken a screenshot.
3. Tap on the preview of your screenshot in the bottom left corner of your screen, which will open up an editing window with several options for editing or marking up your image before saving it or sharing it with others.
4. Tap on “Full Page” at the top right corner of this window if you want to capture everything visible in this view, or tap “Screen” if you only want to capture part of what is visible in this view (this is where you can select specific areas).
5. Once you have selected what area(s) of your screen that you would like to capture, tap “Done” at the top right corner and then choose whether to save it directly into Photos, share it via Messages or other apps, delete it, etc., depending on what action(s) best suit your needs at that moment in time!
Q&A
Q1: How do I take a partial screenshot on my new iPhone?
A1: To take a partial screenshot on your new iPhone, press and hold the Side button and Volume Up button simultaneously. Then drag the selection box to select the area you want to capture. When you are done, release both buttons to save the screenshot.