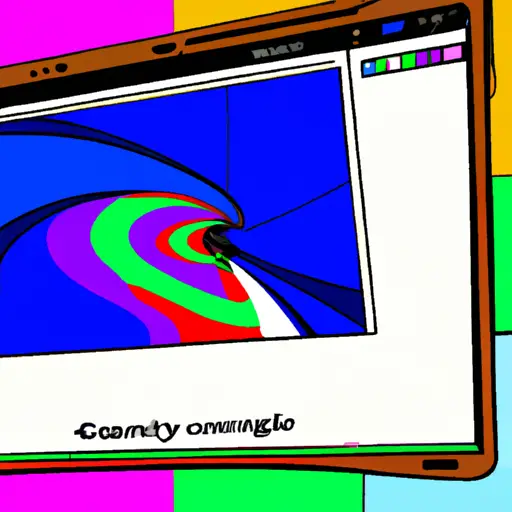Step-by-Step Guide to Taking a Partial Screenshot on Your Samsung Laptop
Taking a partial screenshot on your Samsung laptop is a great way to capture only the important parts of an image or document. This guide will walk you through the steps of taking a partial screenshot on your Samsung laptop.
1. Open the image or document that you want to take a partial screenshot of. Make sure it is displayed in full-screen mode so that all elements are visible and can be captured in the screenshot.
2. Press and hold down the “Fn” key and press “PrtSc” (Print Screen) at the same time to take a full-screen screenshot of your current display.
3. Open an image editing program such as Paint, GIMP, or Photoshop on your computer and paste (Ctrl + V) the full-screen screenshot into it by pressing Ctrl + V at the same time.
4. Use selection tools such as lasso, rectangle, ellipse, etc., to select only those parts of the image that you want to capture in your partial screenshot and copy them (Ctrl + C).
5. Create a new file in your image editing program and paste (Ctrl + V) only those parts which were selected earlier into this new file by pressing Ctrl + V at once again .
6. Save this new file with whatever name you like by clicking File > Save As from within your image editing program’s menu bar .
7 Your partial screenshot is now ready for use!
How to Capture the Perfect Partial Screenshot on Your Samsung Laptop: Tips and Tricks
Capturing the perfect partial screenshot on your Samsung laptop can be a tricky task. However, with the right tips and tricks, you can easily take a screenshot of any part of your screen. Here are some useful tips and tricks to help you capture the perfect partial screenshot on your Samsung laptop:
1. Use Keyboard Shortcuts: The easiest way to take a partial screenshot is by using keyboard shortcuts. On most Samsung laptops, pressing “Alt + PrtScn” will allow you to capture a portion of your screen. You can then paste this image into an image editor or other program for further editing or sharing.
2. Use Snipping Tool: Another great way to take a partial screenshot is by using Windows’ built-in snipping tool. To access this tool, simply type “Snipping Tool” into the search bar in the Start menu and select it from the list of results that appear. Once open, click on “New” and drag your mouse over the area that you want to capture in order to create a selection box around it before clicking “Save As” in order to save it as an image file for later use or sharing with others online or via email attachment etc..
3. Use Third-Party Software: If neither of these methods work for you, there are also third-party software programs available which allow users to easily take screenshots of any part of their screen with just one click or keystroke combination (e.g., Lightshot). These programs usually offer more features than those provided by Windows itself such as annotation tools and cloud storage options etc..
By following these simple tips and tricks, capturing the perfect partial screenshot on your Samsung laptop should be easy!
Q&A
Q1: How do I take a partial screenshot on my Samsung laptop?
A1: To take a partial screenshot on your Samsung laptop, press the “Print Screen” key (usually located near the top right of your keyboard) and then open an image editing program such as Paint. Once in Paint, select the “Select” tool and draw a box around the area you want to capture. Then click “File” and select “Save As” to save your partial screenshot.
Q2: What other methods can I use to take a partial screenshot on my Samsung laptop?
A2: You can also use third-party programs such as Snagit or Greenshot to take screenshots of any size or shape. These programs allow you to easily capture specific areas of your screen with just a few clicks.