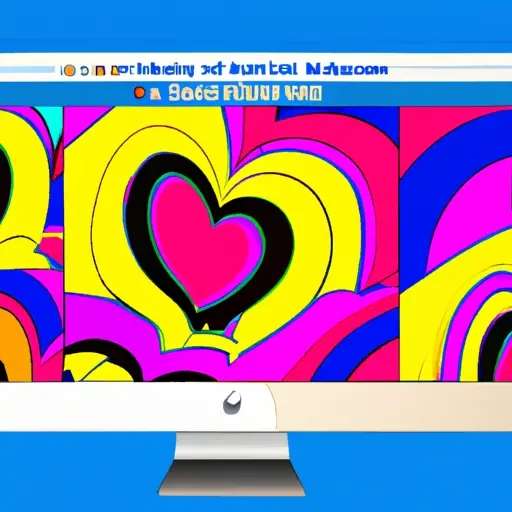Step-by-Step Guide: How to Take a Full Page Screenshot on Mac
Taking a full page screenshot on Mac is a great way to capture an entire webpage or document. Whether you need to save an online article, capture a long chat conversation, or take a snapshot of your work for reference, this guide will show you how to do it quickly and easily.
Step 1: Open the webpage or document that you want to take a screenshot of.
Step 2: Press Command + Shift + 3 simultaneously on your keyboard. This will take a full page screenshot of the entire screen and save it as an image file on your desktop.
Step 3: If you want to edit the image before saving it, open Preview (the default Mac image viewer) by clicking on its icon in the dock at the bottom of your screen.
Step 4: In Preview, click “File” in the menu bar at the top of your screen and select “Open” from the drop-down menu that appears. Select your full page screenshot from its location on your desktop and click “Open” again when prompted.
Step 5: Once opened in Preview, use any editing tools available such as cropping or resizing if needed before saving it as an image file (JPEG or PNG). To do this, click “File” again in the menu bar at top and select either “Save As…” or “Export As…” depending on which version of macOS you are using. Choose JPEG or PNG from the drop-down list when prompted for format type and then click “Save” when finished making changes to complete taking a full page screenshot on Mac!
Tips and Tricks for Taking the Perfect Full Page Screenshot on Mac
1. Open the page you want to take a screenshot of in your browser.
2. Press Command + Shift + 4 on your keyboard to open the screenshot tool.
3. Click and drag the crosshair cursor across the entire page to select it for capture.
4. Release the mouse button when you have selected all of the content you want to capture in your screenshot.
5. The image will be saved as a .png file on your desktop with a filename that includes “Screen Shot” followed by today’s date and time stamp, e.g., “Screen Shot 2020-07-20 at 10:00 AM”
6. To edit or crop your full page screenshot, open it in an image editing program such as Preview or Photoshop and make any adjustments necessary before saving it again with a new name if desired
Q&A
1. How do I take a full page screenshot on Mac?
To take a full page screenshot on Mac, open the webpage you want to capture and press Command + Shift + 3. This will capture the entire page and save it as an image file on your desktop. You can also use Command + Shift + 4 to select an area of the screen to capture instead of taking a full page screenshot.
2. What is the best way to edit my screenshots?
The best way to edit your screenshots is by using an image editing program such as Adobe Photoshop or GIMP (GNU Image Manipulation Program). These programs allow you to crop, resize, add text, and more so that you can customize your screenshots for whatever purpose you need them for.