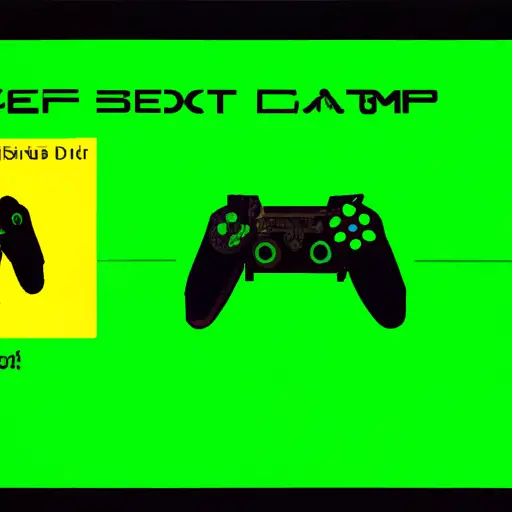Step-by-Step Guide: How to Take a Partial Screenshot on Xbox
Taking a partial screenshot on Xbox is a great way to capture and share your gaming experiences. Whether you want to show off an impressive kill streak or just share a funny moment with friends, taking a partial screenshot can help you do it quickly and easily. Here’s how:
1. Press the Xbox button on your controller to open the guide menu.
2. Select “Capture & Share” from the list of options that appear in the guide menu.
3. Select “Take Screenshot” from the Capture & Share menu that appears next.
4. You will now be presented with two options: “Take Full Screenshot” and “Take Partial Screenshot” – select “Take Partial Screenshot” to proceed further with this process.
5. Use your controller’s left thumbstick to move around the image until you have highlighted only what you want in your screenshot, then press A on your controller when done selecting what part of the image you want captured in your screenshot (you can also use RT/LT buttons for finer control).
6. Once satisfied with what part of the image has been selected, press A again on your controller to take and save a partial screenshot of that area only (the rest of it will be cropped out).
7 . Your partial screenshot will now be saved automatically into Xbox’s Captures folder which can be accessed by pressing Y while inside any game or app – here, you can view all screenshots taken as well as edit them if needed before sharing them online or elsewhere!
Tips and Tricks for Taking the Perfect Partial Screenshot on Xbox
Taking the perfect partial screenshot on Xbox can be a tricky task. However, with the right tips and tricks, you can easily capture the exact image you want. Here are some helpful tips for taking a great partial screenshot on Xbox:
1. Use the Right Tools: To take a partial screenshot on Xbox, you will need to use the “Snip & Sketch” tool. This tool allows you to select an area of your screen and capture it as an image file. You can access this tool by pressing both triggers (LT and RT) at once while in-game or in any other app.
2. Choose Your Area Carefully: When selecting your area for your partial screenshot, make sure that it is not too small or too large for what you are trying to capture. If it is too small, important details may be lost; if it is too large, then unnecessary details may be included in your shot which could distract from its overall quality.
3. Adjust Your Settings: Before taking your partial screenshot, make sure that all of your settings are adjusted correctly so that they do not interfere with the quality of your shot when captured as an image file. This includes adjusting brightness levels and making sure that any overlays such as HUDs or menus are turned off before capturing the shot so they do not appear in the final image file either partially or fully visible depending on their size relative to what was selected for capture within Snip & Sketch’s selection box/rectangle/circle etc..
4. Take Multiple Shots: Taking multiple shots from different angles can help ensure that you get exactly what you want out of each one without having to worry about missing something important due to only having one chance at capturing it perfectly within Snip & Sketch’s selection box/rectangle/circle etc.. Additionally, this also gives more options when editing later if needed since there will be more than one version available from which adjustments can be made if necessary before saving them as final images files ready for sharing online or elsewhere!
Following these tips should help ensure that every time you take a partial screenshot on Xbox using Snip & Sketch, it will come out looking perfect!
Q&A
1. How do I take a partial screenshot on Xbox?
To take a partial screenshot on Xbox, press the Xbox button to open the guide, select “Capture & share” and then select “Take a screenshot”. You will then be able to crop your image before saving it.
2. Can I edit my screenshots after taking them?
Yes, you can edit your screenshots after taking them by selecting “Edit” from the Capture & Share menu. This will allow you to add text or draw on your image before saving it.