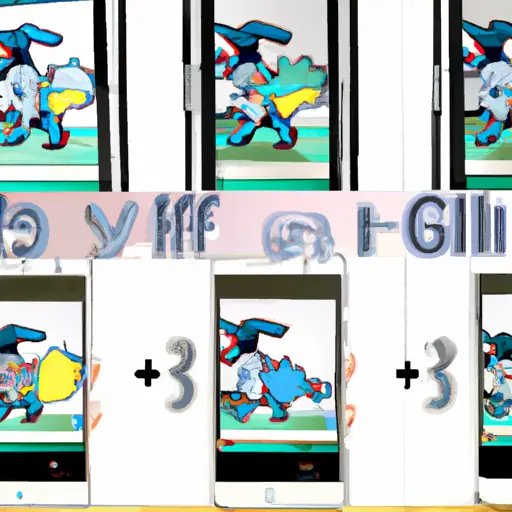Step-by-Step Guide to Taking Screenshots on 3Ds Pokemon
Taking screenshots on the 3Ds Pokemon games is a great way to capture your favorite moments and share them with friends. Here is a step-by-step guide to help you get started:
1. On the 3Ds home screen, select the game you want to take screenshots from.
2. Once in the game, press and hold down both the L and R buttons at the same time for two seconds. This will activate screenshot mode.
3. You will see a small camera icon appear in the top left corner of your screen; this indicates that screenshot mode has been activated successfully.
4. Now simply press either L or R again to take a screenshot of whatever is currently on your screen at that moment in time! The image will be saved automatically into your 3Ds photo album for easy access later on if needed!
5. To exit out of screenshot mode, simply press and hold down both L and R buttons again for two seconds until you see the camera icon disappear from your screen!
Tips and Tricks for Capturing the Best Screenshots on 3Ds Pokemon
1. Make sure your 3Ds is set to the highest resolution possible. This will ensure that your screenshots are of the highest quality and will look great when shared online or printed out.
2. Use a tripod or other stabilizing device to keep your 3Ds steady while taking screenshots. This will help reduce any blurriness in the image and make it look more professional.
3. Take multiple shots of each scene you want to capture, as this will give you more options when editing later on. You can then choose the best shot from the bunch for sharing or printing out later on.
4. If possible, use an external flash for better lighting when taking screenshots in dark areas or at night time scenes in-game, as this can make a huge difference in how good your screenshot looks overall!
5. Try using different angles and perspectives when taking screenshots, as this can add some interesting effects to your images and make them stand out from others online!
6. Don’t forget about post-processing! Editing tools such as Photoshop can be used to enhance colors, sharpen details, crop images etc., so don’t forget about these tools if you want to take your screenshots up a notch!