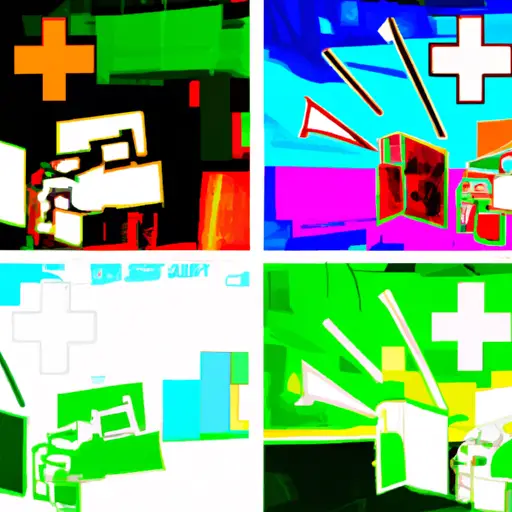Step-by-Step Guide to Taking Screenshots on Xbox One
Taking screenshots on Xbox One is a great way to capture and share your gaming experiences with friends and family. Here is a step-by-step guide to help you get started:
1. Press the Xbox button on your controller to open the guide menu.
2. Select “Capture & Share” from the list of options in the guide menu.
3. Choose “Take Screenshot” from the Capture & Share menu, which will take a screenshot of whatever you are currently doing in your game or app.
4. If you want to take a screenshot of something that has already happened, select “Record from Now” instead and it will record up to 30 seconds of gameplay before taking a screenshot at the end of that recording period.
5. Once you have taken your screenshot, it will be saved automatically in your captures folder located within My Games & Apps on Xbox One Home screen or within Upload Studio app if you have recorded video as well as taking screenshots during that session..
6. To view or share your screenshots, select “Manage Captures” from Capture & Share menu and then choose either “View Captures” or “Share Captures” depending on what action you want to take with them..
7 Finally, if you want to delete any unwanted captures simply select them in Manage Captures and press A button on controller followed by Y button for confirmation when prompted..
By following these steps, taking screenshots on Xbox One should be easy!
How to Capture and Share Your Best Gaming Moments with Xbox One Screenshots
Capturing and sharing your best gaming moments with Xbox One screenshots is a great way to show off your skills and share the fun with friends. Here’s how to do it:
1. Press the Xbox button on your controller to open the guide.
2. Select “Capture & Share” from the menu on the left side of the screen.
3. Select “Take Screenshot” from this menu, or press Y on your controller if you prefer a shortcut key instead.
4. Your screenshot will be saved automatically in both PNG and JPG formats in your Captures folder, which can be found under My Games & Apps > Captures > Screenshots on your console or in OneDrive online storage if you have it set up for game captures (this is recommended).
5. To share a screenshot, select “Share” from within Capture & Share or press X on your controller while viewing an image in Captures folder; this will open up options for sharing via social media, messaging apps, email, etc., as well as allowing you to upload directly to Xbox Live Clubs or Activity Feeds for others to see and comment on!
Q&A
1. How do I take a screenshot on Xbox One?
To take a screenshot on Xbox One, press the Xbox button and the View button at the same time. This will capture an image of your current screen and save it to your console’s hard drive. You can then access it from the Upload Studio app or share it with friends online.
2. Can I edit my screenshots before sharing them?
Yes, you can edit your screenshots before sharing them using the Upload Studio app on Xbox One. The app allows you to add text, draw shapes, crop images, and more to customize your screenshots before sharing them with friends online or saving them for later use.