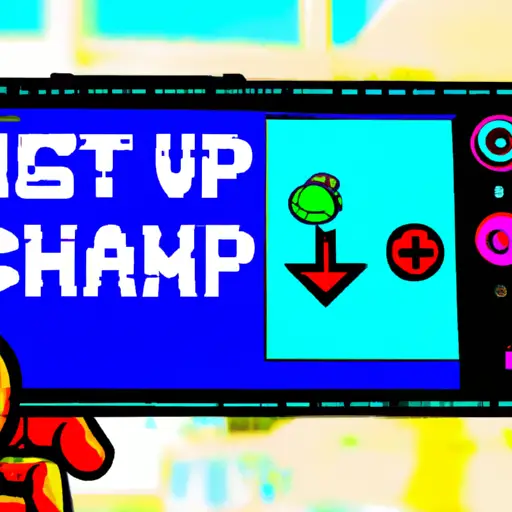Step-by-Step Guide to Taking Screenshots on Nintendo Switch
Taking screenshots on the Nintendo Switch is a great way to capture and share your favorite gaming moments. Here is a step-by-step guide to help you get started:
1. Press and hold the Capture button located on the left Joy-Con controller. This will take a screenshot of whatever is currently displayed on your screen.
2. To view your screenshots, press the Home button located in the center of your controller and select “Album” from the menu that appears.
3. Select “Screenshots” from this menu to view all of your saved screenshots, which can be sorted by game title or date taken.
4. To share a screenshot, select it from this list and press A to open up its options menu where you can choose how you would like to share it (e.g., via social media or email).
5. If you would like to delete any screenshots, simply highlight them in this list and press Y for more options; then select “Delete” from this menu if desired before pressing A again to confirm deletion of these files permanently from your system memory card or internal storage device (if applicable).
How to Capture and Share Your Best Gaming Moments with the Nintendo Switch Screenshot Feature
The Nintendo Switch is a revolutionary gaming console that allows players to enjoy their favorite games on the go. One of its most useful features is the ability to capture and share your best gaming moments with the Nintendo Switch screenshot feature. This article will explain how to use this feature and provide tips for capturing and sharing your best gaming moments.
To take a screenshot, press and hold down the Capture button located on the left Joy-Con controller. This will save an image of whatever is currently displayed on your screen, including gameplay footage or menus. You can also press both the Capture button and Home button simultaneously to take a screenshot while playing in handheld mode.
Once you have taken a screenshot, you can view it by selecting “Album” from the Home menu or by pressing Y while in game mode. From here, you can select which screenshots you want to share with others via social media or other platforms such as Twitter or Facebook. To do this, select “Share” from within Albums then choose where you would like to post it (e.g., Twitter).
When taking screenshots for sharing purposes, there are some tips that may help make them look better:
– Make sure that all important elements are visible in each shot;
– Try different angles when taking screenshots;
– Use filters if available;
– Add captions or text if desired;
– Consider cropping out unnecessary elements before posting online;
– Take multiple shots of different scenes so viewers get an idea of what they’re looking at without having to scroll through too many images at once;
– If possible, try using external tools such as Photoshop for more advanced editing options such as color correction and image manipulation techniques like blurring backgrounds etc.;
By following these tips when capturing your best gaming moments with Nintendo Switch’s screenshot feature, you’ll be able to create stunning visuals that will impress friends and family alike!
Q&A
1. How do I take a screenshot on my Nintendo Switch?
To take a screenshot on your Nintendo Switch, press and hold the Capture button located at the top of the left Joy-Con controller. This will save an image of your current screen to your Album. You can access this album by pressing the Home button and selecting “Album” from the menu.
2. Can I share my screenshots online?
Yes, you can share your screenshots online with friends or family through social media platforms such as Twitter or Facebook. To do this, select “Share” from within the Album menu and follow the instructions to upload your screenshot to whichever platform you choose.