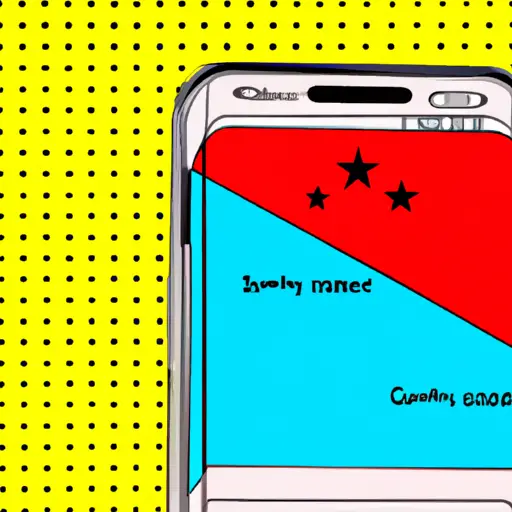Step-by-Step Guide to Taking a Screenshot on Your Samsung Galaxy S20
Taking a screenshot on your Samsung Galaxy S20 is a simple process that can be done in just a few steps. Here is a step-by-step guide to help you capture the screen of your device:
1. Locate the Volume Down and Power buttons on the side of your device.
2. Press and hold both buttons simultaneously for two seconds until you hear an audible sound or see an animation indicating that the screenshot has been taken.
3. You will then find the screenshot in your Gallery app, where it can be viewed, edited, or shared with others as desired.
4. If you wish to take multiple screenshots at once, press and hold both buttons for three seconds instead of two; this will activate Smart Capture mode which allows you to take up to five consecutive screenshots without having to press any additional buttons each time.
5. Once Smart Capture mode has been activated, simply swipe left or right on the screen with one finger while keeping both Volume Down and Power buttons pressed down until all desired screenshots have been taken; they will then appear in your Gallery app as usual for viewing, editing, or sharing as needed!
How to Capture and Share Screenshots on Your Samsung Galaxy S20
Capturing and sharing screenshots on your Samsung Galaxy S20 is a great way to quickly capture and share important information. Here are the steps you need to take in order to do so:
1. Locate the content you want to capture on your screen.
2. Press and hold the power button and volume down button at the same time for two seconds until you hear a shutter sound or see an animation indicating that a screenshot has been taken.
3. The screenshot will be saved in your Gallery app, where you can view, edit, or share it as desired.
4. To share your screenshot, open it in the Gallery app and select “Share” from the menu options at the top of the screen. You can then choose how you would like to send it (e-mail, text message, etc.).
5. Once sent, recipients will be able to view or download your screenshot as desired!
Q&A
1. How do I take a screenshot on my Galaxy S20?
To take a screenshot on your Galaxy S20, press and hold the power button and volume down button at the same time for two seconds. You should see an animation of the screen shrinking to indicate that a screenshot has been taken. The image will be saved in your Gallery app.
2. Can I edit screenshots on my Galaxy S20?
Yes, you can edit screenshots on your Galaxy S20 using the built-in photo editor or any other third-party photo editing apps available in the Google Play Store.