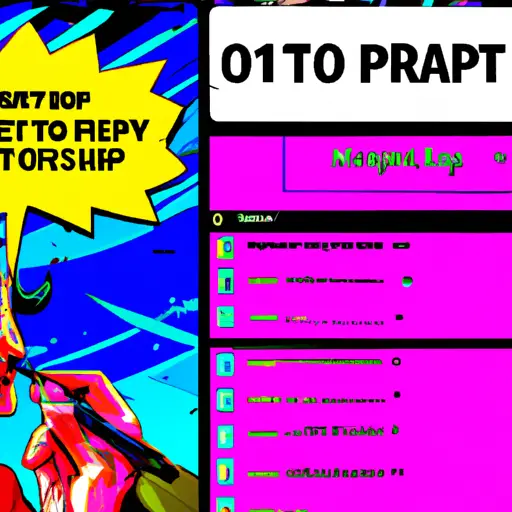Step-by-Step Guide to Taking a Screenshot on Your iPhone 12 Pro Max
Taking a screenshot on your iPhone 12 Pro Max is a simple process that can be done in just a few steps. Here is a step-by-step guide to help you capture the perfect screenshot:
1. Locate the Volume Up and Side buttons on your device. The Volume Up button is located on the left side of your device, while the Side button is located on the right side.
2. Press and hold both buttons at the same time for about two seconds until you hear an audible sound or see a white flash appear at the top of your screen. This indicates that you have successfully taken a screenshot of whatever was displayed on your screen at that moment in time.
3. To view or edit your newly created screenshot, open up Photos from either your home screen or app drawer and select “Albums” from within Photos to find all of your screenshots stored in one place under “Screenshots” album folder.
4. From here, you can view, edit, share or delete any screenshots as desired by tapping on them individually to open them up for further editing options such as cropping and adding text annotations before sharing with friends or family members via messaging apps like iMessage or WhatsApp etc., if desired!
How to Use the New Screenshot Features of the iPhone 12 Pro Max
The iPhone 12 Pro Max is the latest flagship device from Apple, and it comes with a range of new features. One of these features is the ability to take screenshots in a variety of ways. This article will provide an overview of how to use the new screenshot features on the iPhone 12 Pro Max.
The first way to take a screenshot on your iPhone 12 Pro Max is by using the Side button and Volume Up button combination. To do this, press and hold both buttons at the same time until you see a white flash on your screen. This indicates that your screenshot has been taken successfully. You can then find it in your Photos app or share it directly from there.
The second way to take a screenshot on your iPhone 12 Pro Max is by using AssistiveTouch, which can be enabled in Settings > Accessibility > Touch > AssistiveTouch. Once enabled, you will see an AssistiveTouch icon appear at all times on your screen; simply tap this icon and select “Device” followed by “More” and then “Screenshot” to capture what’s currently displayed on-screen as an image file that can be shared or saved for later use.
Finally, if you have an Apple Pencil (2nd generation) connected to your device, you can also use it as a stylus for taking screenshots with ease: simply double-tap anywhere on-screen with the Pencil while holding down its side button until you see a white flash indicating that your screenshot has been taken successfully – just like when using physical buttons!
In conclusion, taking screenshots with the iPhone 12 Pro Max has never been easier thanks to its new features! Whether you prefer using physical buttons or AssistiveTouch/Apple Pencil combinations – there are plenty of options available for capturing whatever content appears on-screen quickly and easily!
Q&A
Q1: How do I take a screenshot on my iPhone 12 Pro Max?
A1: To take a screenshot on your iPhone 12 Pro Max, press and hold the Side button and Volume Up button at the same time. Release both buttons when you hear the camera shutter sound or see the screen flash. The screenshot will be saved to your Photos app.