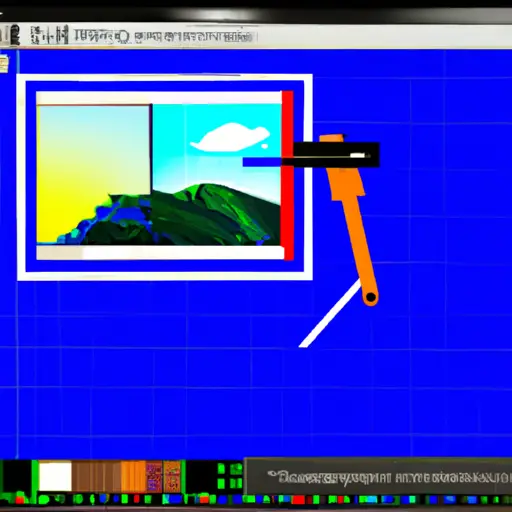Step-by-Step Guide: How to Take a Partial Screenshot on Windows
Taking a partial screenshot on Windows is a great way to capture only the important parts of an image or document. This guide will walk you through the steps of taking a partial screenshot on Windows.
1. Open the image or document that you want to take a partial screenshot of.
2. Press and hold down the “Alt” key and press “PrtScn” (Print Screen) at the same time. This will take a snapshot of your entire screen, but it won’t be saved yet.
3. Open Paint, which is included with all versions of Windows, by clicking Start > All Programs > Accessories > Paint or by typing “Paint” into your search bar if you are using Windows 8 or 10.
4. Once Paint is open, press Ctrl + V to paste in your screenshot from earlier into Paint as an image file that can be edited and saved as needed for future use.
5. Select the rectangular shape tool from the toolbar at the top left corner of Paint and draw around only what you want to capture in your partial screenshot; this could be text, images, etc., depending on what was originally displayed on your screen when you took the initial snapshot with Alt + PrtScn earlier in this process..
6 .Once everything has been selected within your desired area for capturing in this partial screenshot, click File > Save As… from within Paint and save it as an image file type such as JPEG (.jpg), PNG (.png), GIF (.gif), etc., depending on how you plan to use it later on down the road after saving it successfully here now today!
And there you have it – now that wasn’t so hard was it? You have just taken a successful partial screenshot using Windows!
Tips and Tricks for Taking Partial Screenshots on Windows: What You Need to Know
Taking partial screenshots on Windows can be a useful way to capture only the information you need from a larger image. Whether you’re trying to save time or just want to focus on one particular area of an image, partial screenshots are an easy and efficient way to do so. Here are some tips and tricks for taking partial screenshots on Windows that will help make the process easier.
First, it’s important to understand how to take a screenshot in general. To do this, press the “Print Screen” (PrtScn) button on your keyboard. This will capture the entire screen and save it as an image file in your Pictures folder.
Once you have taken a screenshot, you can use Microsoft Paint or another photo-editing program to crop out only the portion of the image that you need for your project or presentation. To crop out part of an image in Paint, open up the screenshot file and select “Crop” from the Home tab at the top of your screen. Then drag your cursor over only those parts of the image that you want included in your final product before clicking “Crop” again at bottom right corner of your screen.
If you don’t have access to Microsoft Paint or another photo-editing program, there is still another option available for taking partial screenshots: using Snipping Tool Plus (STP). STP is a free tool available online which allows users to quickly take partial screenshots with just one click by selecting any area they wish from their computer screens with their mouse cursors without having any prior knowledge about cropping images manually using software like Microsoft Paint etc.. After selecting desired area with mouse cursor user can simply click “Capture” button present at top left corner of STP window which will instantly capture selected area as separate file ready for further editing if needed or saving directly into desired location like desktop etc..
By following these tips and tricks for taking partial screenshots on Windows, capturing only what matters most should be quick and easy!
Q&A
Q1: How do I take a partial screenshot on Windows?
A1: To take a partial screenshot on Windows, press the “PrtScn” (Print Screen) key on your keyboard. This will capture the entire screen. Then open an image editing program such as Paint and paste the image into it. You can then use the selection tool to select only the portion of the image you want to capture and save it as a new file.
Q2: What other methods are available for taking partial screenshots on Windows?
A2: You can also use third-party programs such as Snipping Tool or Greenshot to take partial screenshots on Windows. These programs allow you to easily select any area of your screen and save it as an image file without having to manually crop it in an image editor.