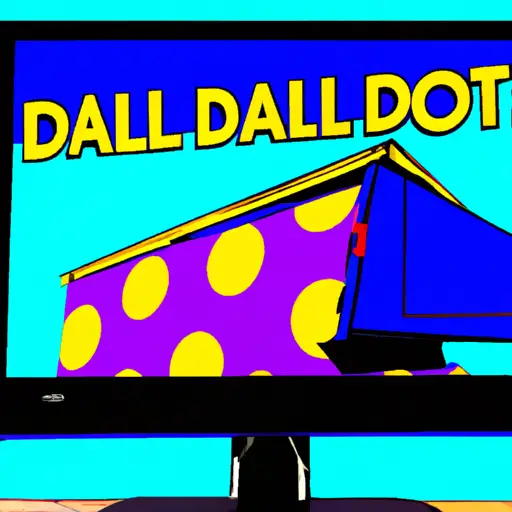Step-by-Step Guide to Taking a Screenshot on Your Dell PC
Taking a screenshot on your Dell PC is a simple process that can be done in just a few steps. Whether you need to capture an image of your desktop, an open window, or the entire screen, this guide will show you how to take a screenshot on your Dell PC.
Step 1: Prepare the Screen
Before taking the screenshot, make sure that everything is ready and set up as desired. This includes opening any windows or programs that you want to include in the screenshot and arranging them as needed.
Step 2: Select Your Screenshot Method
There are several ways to take screenshots on Dell PCs depending on what type of image you want to capture. To capture an image of your entire screen press “PrtScn” (Print Screen) button located at the top right corner of your keyboard. To capture only one window press “Alt + PrtScn” at the same time. If you have multiple monitors connected then press “Windows key + Shift + S” which will allow you to select which area of all screens should be captured with mouse cursor.
Step 3: Save Your Screenshot
Once you have taken the screenshot it will be saved automatically in clipboard memory and can be pasted into any program such as Microsoft Paint or Word document by pressing “Ctrl+V” keys simultaneously or right-clicking and selecting paste option from context menu. Alternatively, if you want to save it as an image file then open Paint program (or any other graphics editor) and paste it there using same method mentioned above before saving it with desired name and format (e.g., .jpg).
Step 4: Share Your Screenshot
If needed, screenshots can also be shared directly from Windows 10 by pressing Windows key+H which opens share menu where user can select app for sharing such as email client or social media platform like Facebook or Twitter etc..
Following these steps should help make taking screenshots on your Dell PC quick and easy!
How to Capture and Share Screenshots on Your Dell PC with Ease
Taking screenshots on your Dell PC is a great way to capture and share important information quickly and easily. Whether you need to capture an error message, document a process, or share something with friends or colleagues, screenshots are an invaluable tool. Fortunately, capturing and sharing screenshots on your Dell PC is easy.
To take a screenshot of your entire screen:
1. Press the “Print Screen” (PrtScn) key on your keyboard. This will take a snapshot of everything currently displayed on the screen and save it to the clipboard in memory.
2. Open an image editing program such as Microsoft Paint or Adobe Photoshop Elements (or any other program that can open images).
3. Paste the screenshot into the image editor by pressing Ctrl + V (or Command + V if you’re using a Mac). The screenshot should appear in the editor window as an image file that can be saved for later use or shared with others via email, social media, etc..
To take a screenshot of only part of your screen:
1. Press Alt + Print Screen (Alt + PrtScn) at the same time to capture only what is currently visible in the active window instead of everything displayed onscreen at once. This will also save it to memory so you can paste it into an image editor as described above for further editing or sharing purposes.
Once you have taken and edited your screenshot(s), there are several ways to share them with others:
• Email – You can attach screenshots directly from within most email programs such as Outlook or Gmail by clicking “Attach File” when composing a new message and selecting “Screenshot” from among available options; alternatively, you may copy/paste images directly into emails if they are small enough not to exceed size limits imposed by some providers/programs
• Social Media – Most social media platforms allow users to upload images directly from their computers; simply click “Upload Photo/Video” when creating posts/messages and select “Screenshot” from among available options
• Cloud Storage – Services like Dropbox allow users to store files online for easy access anywhere; simply drag-and-drop files into designated folders within these services for quick sharing with others who have access rights granted by administrators
By following these simple steps, capturing and sharing screenshots on your Dell PC has never been easier!
Q&A
Q1: How do I take a screenshot on my Dell PC?
A1: To take a screenshot on your Dell PC, press the “PrtScn” (Print Screen) key on your keyboard. This will capture an image of your entire screen and save it to the clipboard. You can then paste the image into any image editing program or document. Alternatively, you can press “Alt + PrtScn” to capture only the active window.