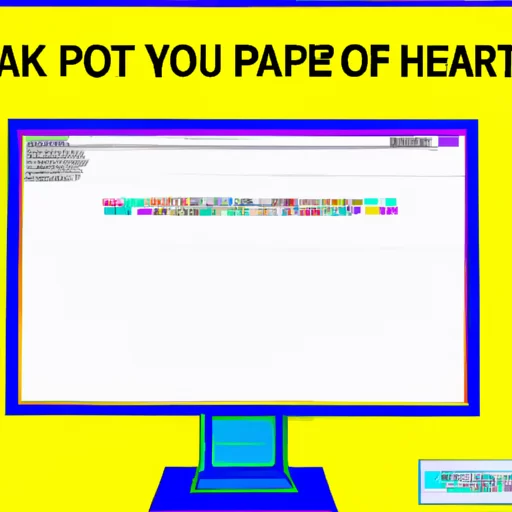Step-by-Step Guide to Taking a Video Screenshot on Your HP Desktop
Taking a video screenshot on your HP desktop is a simple process that can be completed in just a few steps. This guide will walk you through the process of capturing an image from your computer’s screen.
Step 1: Open the video you wish to take a screenshot of. Make sure it is playing correctly and that all necessary settings are adjusted to your liking.
Step 2: Press the “Print Screen” button on your keyboard, usually located near the top right corner of most keyboards. This will capture an image of whatever is currently displayed on your screen, including any open windows or programs.
Step 3: Open an image editing program such as Microsoft Paint or Adobe Photoshop and paste the captured image into it by pressing “Ctrl + V” simultaneously on your keyboard.
Step 4: Use the tools available in the program to crop out any unnecessary parts of the screenshot and save it as an image file (such as .jpg or .png). You can also use this step to add text or other elements if desired before saving it for later use.
Step 5: Once you have saved your screenshot, you can share it with others via email, social media, or other methods depending on what platform you are using for sharing purposes.
How to Capture the Perfect Video Screenshot on Your HP Desktop: Tips and Tricks
Capturing the perfect video screenshot on your HP desktop can be a tricky task. However, with the right tips and tricks, you can easily take stunning screenshots that will make your videos look professional. Here are some useful tips and tricks to help you capture the perfect video screenshot on your HP desktop:
1. Adjust Your Settings: Before taking a screenshot, make sure to adjust your settings according to the type of video you’re capturing. This includes adjusting brightness, contrast, color saturation and other settings that will affect how your screenshot looks.
2. Use High-Quality Software: To ensure that you get high-quality screenshots from your videos, use software specifically designed for capturing screenshots from videos such as Snagit or Screencast-O-Matic. These programs allow you to capture full HD images with ease and provide additional features such as editing tools for further customization of the image quality.
3. Choose an Appropriate File Format: When saving a screenshot from a video file, it is important to choose an appropriate file format such as JPEG or PNG so that it retains its quality when viewed on different devices or platforms.
4. Take Multiple Screenshots: Taking multiple screenshots at different points in time during playback allows you to select the best one for use in your project later on down the line without having to rewind or fast forward through long sections of footage again and again until you find what works best for what you need it for!
5 . Utilize Keyboard Shortcuts: Using keyboard shortcuts is one of the quickest ways to take a screenshot while playing back a video file on an HP desktop computer; simply press “Alt + PrtScn” simultaneously while playing back any type of media file (video/audio) in order to quickly capture an image without having to pause playback first!
Following these tips and tricks should help ensure that all of your screenshots come out looking great every time! With practice and patience, anyone can become proficient at taking stunning screenshots from their favorite videos using their HP desktop computer!
Q&A
Q1: How do I take a video screenshot on my HP Desktop?
A1: To take a video screenshot on your HP Desktop, you can use the Windows 10 Snipping Tool. To access this tool, open the Start menu and type “Snipping Tool” into the search bar. Once you have opened the tool, click “New” to start taking screenshots of your videos. You can also use third-party software such as VLC Media Player or GOM Player to capture screenshots from videos.
Q2: What file format are video screenshots saved in?
A2: Video screenshots are typically saved in either JPEG or PNG format depending on which program you used to capture them.