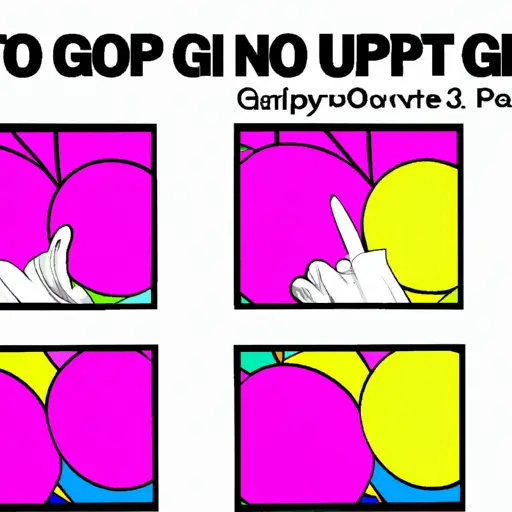Step-by-Step Guide to Drawing on a Screenshot
1. Open the screenshot you wish to draw on in an image editing program. Popular programs include Adobe Photoshop, GIMP, and Paint.NET.
2. Select the drawing tool of your choice from the toolbar at the top of your screen. Common tools include a brush, pencil, or eraser for freehand drawing; a shape tool for creating geometric shapes; and a text tool for adding words to your image.
3. Adjust the size and color of your chosen drawing tool by clicking on its icon in the toolbar and selecting options from its drop-down menu or palette window that appears onscreen.
4. Begin drawing on your screenshot by clicking and dragging with your mouse or stylus pen over areas you wish to add color or texture to, depending on which type of tool you are using (e.g., brush vs pencil).
5 . To erase any mistakes made while drawing, select an eraser from the toolbar at the top of your screen and click-and-drag it over areas you wish to remove color or texture from (e..g., lines drawn with a pencil).
6 . When finished making changes to your screenshot, save it as an image file in either JPEG (.jpg) or PNG (.png) format by selecting “Save As” from the File menu at the top left corner of your screen and choosing one of these two formats when prompted with a list of available file types during saving process..
Tips and Tricks for Creating Professional Looking Drawings on a Screenshot
1. Use a High-Quality Screenshot: To create professional looking drawings on a screenshot, it is important to start with a high-quality image. Make sure the screenshot is clear and free of any artifacts or noise that could detract from the overall look of your drawing.
2. Choose Appropriate Colors: When creating drawings on a screenshot, it is important to choose colors that are appropriate for the image and will not clash with each other or the background. Consider using muted tones or shades of gray for more subtle effects, while brighter colors can be used to draw attention to certain elements in your drawing.
3. Utilize Layers: Using layers when creating drawings on screenshots can help you keep track of different elements in your drawing and make adjustments as needed without having to redraw everything from scratch each time you make changes. This will also help you maintain an organized workflow when working with multiple images at once.
4. Use Professional Drawing Tools: To create professional looking drawings on screenshots, it is important to use tools specifically designed for this purpose such as vector graphics software like Adobe Illustrator or Corel Draw which offer more precise control over shapes and lines than traditional painting programs like Photoshop or GIMP do not provide .
5. Add Text Elements Carefully: Adding text elements such as labels or captions can be an effective way to add context and clarity to your drawing but should be done carefully so as not to overwhelm the overall design of the image by making it too busy or cluttered looking . Be sure that any text used complements rather than detracts from the visual impact of your drawing .
Q&A
1. How do I draw on a screenshot?
To draw on a screenshot, you can use an image editing program such as Photoshop or GIMP. You can also use online tools such as Pixlr or Sumopaint to add annotations and drawings to your screenshots. Additionally, some operating systems have built-in tools for annotating screenshots, such as the Snipping Tool in Windows 10.
2. What are some tips for drawing on a screenshot?
Some tips for drawing on a screenshot include: using the right brush size and opacity; adding arrows and text boxes to highlight important information; using layers to keep your work organized; and saving multiple versions of your work in case you need to go back and make changes later. Additionally, it’s important to be mindful of the resolution of your image when making edits so that they look sharp when viewed at full size.