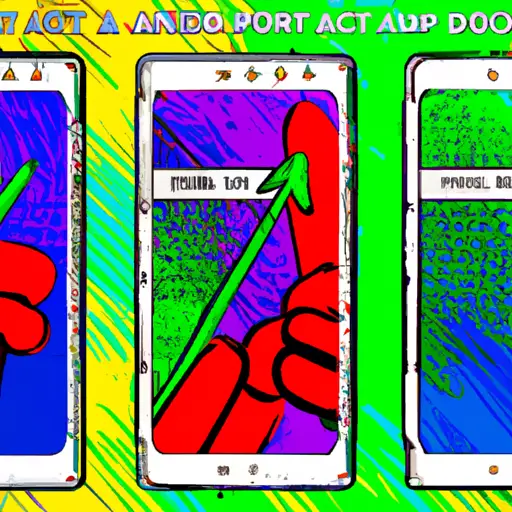Step-by-Step Guide: How to Take a Scrolling Screenshot on Your Android Phone
Taking a scrolling screenshot on your Android phone is a great way to capture an entire web page or long conversation. This guide will walk you through the steps of taking a scrolling screenshot on your Android device.
1. Open the page or conversation that you want to take a screenshot of. Make sure that all of the content is visible on your screen before proceeding.
2. Press and hold down the power button and volume down button at the same time for two seconds until you hear a shutter sound or see an animation indicating that a screenshot has been taken.
3. Tap on “Scroll Capture” (or “Extended Screenshot”) in the options menu that appears after taking the initial screenshot, then tap “Start” to begin capturing additional screenshots as you scroll down through your content.
4. Scroll slowly and steadily while keeping an eye out for any changes in color or text size, which indicate that another screenshot has been taken automatically by your device as part of this process (you should also hear another shutter sound).
5. When you reach the bottom of your content, tap “Stop” in order to end this process and save all screenshots as one single image file on your device’s gallery app (or other designated folder).
Congratulations! You have now successfully taken a scrolling screenshot on your Android phone!
5 Tips for Taking the Perfect Scrolling Screenshot on Your Android Device
1. Choose the Right App: There are a variety of apps available for taking scrolling screenshots on Android devices. It is important to choose an app that is reliable and easy to use. Look for an app with good reviews and ratings, as well as one that offers features such as editing tools and sharing options.
2. Set Up Your Device: Before taking a scrolling screenshot, make sure your device is set up correctly. This includes adjusting the brightness, disabling any pop-up notifications, and ensuring that all other apps are closed so they do not interfere with the screenshot process.
3. Take Multiple Screenshots: Taking multiple screenshots will ensure you capture all of the content you need in your scrolling screenshot without having to scroll too far or too quickly through the page or document you are capturing from. Make sure each screenshot overlaps slightly so they can be stitched together seamlessly later on if needed.
4. Stitch Together Screenshots: If necessary, use an image editor to stitch together multiple screenshots into one long image file for a seamless scrolling effect when viewing it later on or sharing it with others online or via email/text message etc..
5 . Share Your Screenshot: Once you have taken your perfect scrolling screenshot, share it with friends and family using social media platforms such as Facebook, Twitter or Instagram etc., or send it directly via email/text message etc..
Q&A
Q1: How do I take a scrolling screenshot on my Android phone?
A1: To take a scrolling screenshot on an Android phone, you can use the built-in “Capture Screenshot” feature. To access this feature, open the Settings app and select “Display”. Then scroll down to the bottom of the page and tap “Capture Screenshot”. This will allow you to capture a full-page screenshot of whatever is currently displayed on your screen.
Q2: What other methods are available for taking scrolling screenshots on an Android phone?
A2: There are several third-party apps available that allow you to take scrolling screenshots on an Android phone. Some popular options include Stitch & Share, LongShot, and Tailor. These apps provide additional features such as stitching multiple screenshots together into one long image or adding annotations to your screenshots before sharing them with others.