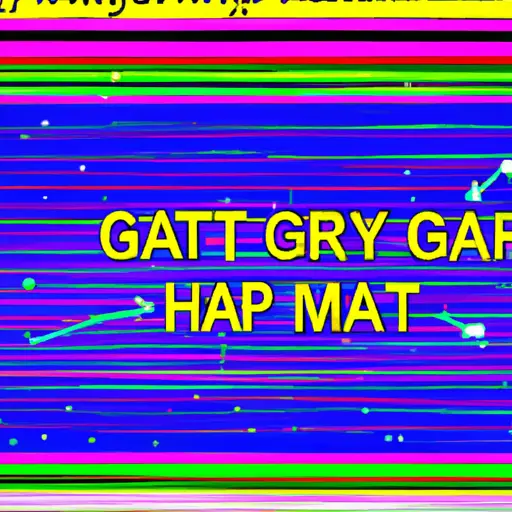Step-by-Step Guide: How to Take a Video Screenshot on Your Samsung Galaxy
Taking a screenshot of a video on your Samsung Galaxy is an easy process that can be done in just a few steps. This guide will walk you through the process so you can capture the perfect moment from any video.
1. Open the video you want to take a screenshot of and pause it at the desired moment.
2. Press and hold down both the Volume Down button and Power button simultaneously for two seconds until you hear a shutter sound or see an animation on your screen indicating that your screenshot has been taken successfully.
3. You can find your screenshots in either Gallery or Photos app, depending on which version of Android OS is installed on your device, under Screenshots folder or Albums tab respectively.
4. To share or edit your screenshots, simply open them from within Gallery/Photos app and select Share/Edit option from menu bar at top right corner of screen to send it via email, text message, social media etc., or apply various editing options such as crop, rotate etc., before sharing them with others.
Tips and Tricks for Capturing the Perfect Video Screenshot on Your Galaxy Device
1. Make sure your device is in the highest resolution possible: To capture the perfect video screenshot on your Galaxy device, it is important to ensure that your device is set to its highest resolution. This will ensure that you get a clear and crisp image when taking a screenshot.
2. Use the right tools: There are several tools available on your Galaxy device that can help you capture the perfect video screenshot. The most popular tool is the “Screenshot” button located at the bottom of your screen, which allows you to quickly take a picture of whatever is currently displayed on your screen. Additionally, there are other tools such as “Smart Capture” and “Screen Recorder” which allow you to record videos or take screenshots with more advanced features such as editing options and annotation capabilities.
3. Adjust brightness settings: To make sure that all details in your video screenshot are visible, it is important to adjust brightness settings accordingly before taking a picture or recording a video clip. You can do this by going into Settings > Display > Brightness Level and adjusting it according to what works best for you and what type of content you are capturing (e.g., dark scenes require higher brightness levels).
4. Utilize editing features: After capturing a video screenshot, there may be some elements in it that need further adjustment or enhancement before sharing with others online or via messaging apps like WhatsApp or Facebook Messenger etc.. Fortunately, many Galaxy devices come with built-in editing features such as cropping, rotating images/videos etc., which can help make minor adjustments without having to use any third-party software applications for this purpose .
5. Share instantly: Once you have captured and edited the perfect video screenshot on your Galaxy device ,you can easily share it with friends and family via social media platforms like Instagram , Twitter , Facebook etc.,or through messaging apps like WhatsApp , Line etc..
Q&A
S2
1. How do I take a video screenshot on my Galaxy S2?
To take a video screenshot on your Galaxy S2, press and hold the Power button and Volume Down button at the same time for two seconds. This will capture a still image of whatever is currently playing on your screen. The image will be saved in your Gallery app.
2. Can I edit my video screenshots?
Yes, you can edit your video screenshots with various photo editing apps available in the Google Play Store such as Adobe Photoshop Express or PicsArt Photo Studio. These apps allow you to crop, rotate, adjust brightness and contrast, add filters and more to customize your screenshots before sharing them with friends or family.