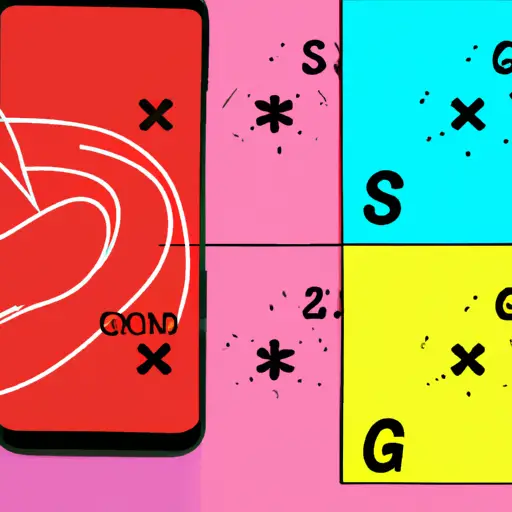Step-by-Step Guide: How to Take a Scrolling Screenshot on Your Galaxy S21 Ultra 5G
Taking a scrolling screenshot on your Galaxy S21 Ultra 5G is a great way to capture an entire webpage or long conversation. Follow these steps to learn how to take a scrolling screenshot on your device:
1. Open the page or conversation you want to capture in its entirety.
2. Press and hold the power button and volume down button at the same time for two seconds until you hear a shutter sound or see an animation on the screen.
3. Your device will automatically begin taking multiple screenshots of the page, which will be stitched together into one long image file when it’s finished capturing everything.
4. When it’s done, you’ll see a preview of your scrolling screenshot at the bottom of your screen with options to share, edit, or delete it as desired.
5. To save it, tap “Done” and then select “Save Image” from the menu that appears at the top right corner of your screen; this will save it in your Gallery app for easy access later on!
Tips and Tricks for Taking the Perfect Scrolling Screenshot on Your Galaxy S21 Ultra 5G
1. Make sure your screen is set to the highest resolution: The Galaxy S21 Ultra 5G has a Quad HD+ display, so make sure you have it set to the highest resolution for the best scrolling screenshot results. To do this, go to Settings > Display > Screen Resolution and select WQHD+ (3200 x 1440).
2. Take multiple screenshots: Taking multiple screenshots of your content will ensure that you capture all of it in one image. To do this, press and hold down the power button and volume down button at the same time until you hear a shutter sound or see a notification that your screenshot has been taken. Repeat this process until all of your content is captured in separate images.
3. Use an app: If taking multiple screenshots isn’t ideal for you, there are apps available on Google Play Store that can help with taking scrolling screenshots on your Galaxy S21 Ultra 5G such as LongShot or Stitch & Share Screenshot Editor & Combiner. These apps allow you to take one long screenshot instead of having to take multiple ones manually.
4. Edit and share: Once you’ve taken your scrolling screenshot, use an editing app like Adobe Photoshop Express or Snapseed to crop out any unnecessary parts from the image before sharing it with friends or family online!
Q&A
Q1: How do I take a scrolling screenshot on my Galaxy S21 Ultra 5G?
A1: To take a scrolling screenshot on your Galaxy S21 Ultra 5G, open the page or image you want to capture. Then press and hold the Volume Down and Power buttons at the same time for two seconds. You will see a white border appear around the screen, indicating that you have successfully taken a scrolling screenshot.