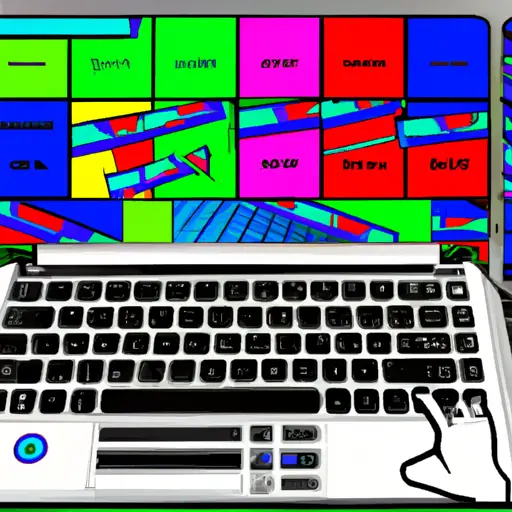Step-by-Step Guide: How to Take a Screenshot on Chromebook with Keyboard
Taking a screenshot on a Chromebook is an easy process that can be done with just the keyboard. This guide will walk you through the steps to take a screenshot of your entire screen or just part of it.
Step 1: Open the window or page you want to capture in your screenshot.
Step 2: Press and hold down the “Ctrl” and “Switch Window” keys at the same time. The “Switch Window” key is located between the full-screen and brightness down keys on most Chromebooks, but may vary depending on your model.
Step 3: You should see a notification appear at the bottom right corner of your screen indicating that a screenshot has been taken. The image will be saved in your Downloads folder as a PNG file with an automatically generated filename such as “Screenshot 2020-09-01 at 12.34 PM”.
Step 4: If you want to take only part of your screen, press and hold down both “Ctrl” and “Shift” keys while pressing once more on the “Switch Window” key. Your cursor will turn into crosshairs which you can use to select an area for capturing in your screenshot by dragging it across the desired area before releasing all three buttons together when finished selecting it.
Step 5: Once again, you should see a notification appear at the bottom right corner of your screen indicating that another screenshot has been taken with its own unique filename this time containing “partial” instead of “full”. This image will also be saved in your Downloads folder as another PNG file with its own automatically generated filename such as “Partial Screenshot 2020-09-01 at 12.34 PM”.
And there you have it! You now know how to take screenshots on Chromebook using just keyboard shortcuts!
Tips and Tricks for Taking the Perfect Screenshot on Chromebook with Keyboard
Taking the perfect screenshot on a Chromebook with a keyboard can be tricky, but with these tips and tricks, you’ll be able to capture exactly what you need.
1. To take a full-screen screenshot, press the “Ctrl” and “Window Switcher” keys at the same time. This will capture everything that is currently visible on your screen.
2. If you want to take a partial screenshot of just one window or area of your screen, press “Ctrl” + “Shift” + “Window Switcher” at the same time. This will allow you to select an area of your screen that you would like to capture in your screenshot.
3. To save your screenshots automatically, go into Chrome Settings and enable the option for saving screenshots directly into Google Drive or another cloud storage service of your choice. This way, all of your screenshots will be stored in one place for easy access later on!
4. If you want to add annotations or arrows to highlight certain areas in your screenshots, use an image editing program such as Pixlr Editor or GIMP (GNU Image Manipulation Program). These programs are free and easy-to-use tools that allow you to make quick edits before saving or sharing your images online!
By following these tips and tricks for taking perfect screenshots on Chromebooks with keyboards, capturing exactly what you need should become much easier!
Q&A
1. How do I take a screenshot on my Chromebook with the keyboard?
To take a screenshot on your Chromebook with the keyboard, press the Ctrl + Switch Window keys at the same time. This will capture an image of your entire screen and save it to your Downloads folder. You can also press Ctrl + Shift + Switch Window to capture just a portion of your screen.