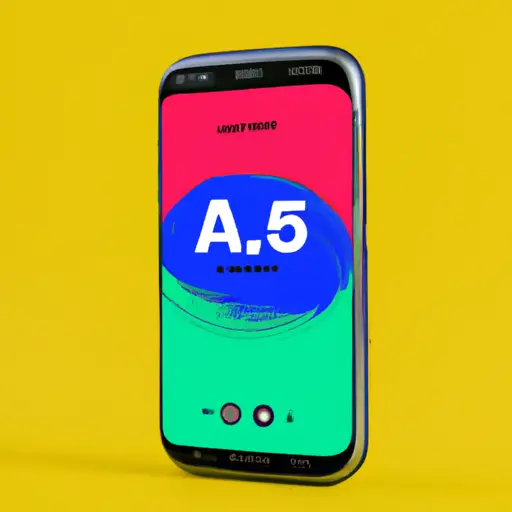Step-by-Step Guide to Taking a Video Screenshot on Your Samsung Galaxy A51
Taking a screenshot of a video on your Samsung Galaxy A51 is an easy process. Follow these steps to capture the perfect moment from your favorite videos:
1. Open the video you want to take a screenshot of.
2. Press and hold the Volume Down and Power buttons simultaneously for two seconds until you hear a shutter sound or see an animation on the screen indicating that the screenshot has been taken.
3. The image will be saved in your Gallery app under Screenshots folder, which can be accessed by tapping Apps > Gallery > Screenshots folder.
4. You can also access it directly from the notification panel by swiping down from the top of your screen and tapping on “Screenshot captured” notification that appears after taking a screenshot successfully.
5. To share or edit it, tap on “Share” or “Edit” button respectively in order to send it via email, messaging apps, social media platforms etc., or make changes to it as per your requirement before sharing with others online or offline
How to Capture the Perfect Video Screenshot with Your Galaxy A51: Tips and Tricks
Capturing the perfect video screenshot with your Samsung Galaxy A51 can be a daunting task. However, with the right tips and tricks, you can easily take stunning screenshots that will make your videos look professional. Here are some tips and tricks to help you capture the perfect video screenshot with your Galaxy A51:
1. Use the Right Settings: Before taking a screenshot, make sure to adjust the settings on your phone for optimal results. Adjusting brightness, contrast, saturation and other settings can help you get better quality screenshots. Additionally, if you’re shooting in low light conditions or at night time, consider using Night Mode to get better results.
2. Use Third-Party Apps: If you want more control over how your screenshots look like then consider using third-party apps such as Snapseed or Adobe Lightroom Mobile for editing purposes after taking a screenshot. These apps allow users to adjust various parameters such as exposure levels and color balance which can help improve the overall quality of their screenshots significantly.
3. Take Multiple Shots: Taking multiple shots of different angles is always recommended when capturing video screenshots since it gives users more options when it comes to selecting their final image or frame from their videos later on down the line. This also helps ensure that no important details are missed out while taking a single shot of any particular scene in a video clip which could potentially ruin its overall aesthetic appeal later on down the line when editing it together into one cohesive piece of content for sharing online or elsewhere else entirely!
4 . Utilize Gridlines & Guides: Using gridlines and guides while capturing video screenshots is an excellent way to ensure that all elements within each frame are properly aligned before saving them onto your device’s memory card or cloud storage service provider account (if applicable). This helps create an aesthetically pleasing composition which will ultimately result in higher quality images being produced from each individual shot taken during filming sessions!
5 . Experiment With Different Angles & Perspectives: Experimenting with different angles and perspectives while capturing video footage is another great way to add variety into any given scene without having too much repetition throughout its entirety – this also allows users more creative freedom when it comes time for them to edit together their final product afterwards! Try shooting from high up angles (such as bird’s eye view) or low down ones (such as worm’s eye view) depending on what type of effect they wish achieve within each individual frame captured during filming sessions!
Following these tips should help you capture stunningly beautiful video screenshots with ease using your Samsung Galaxy A51 smartphone device!
Q&A
Q1: How do I take a video screenshot on my Galaxy A51?
A1: To take a video screenshot on your Galaxy A51, open the video you want to capture and press the Volume Down and Power buttons simultaneously. This will capture a still image of the frame you are currently viewing. The image will be saved in your Gallery app.