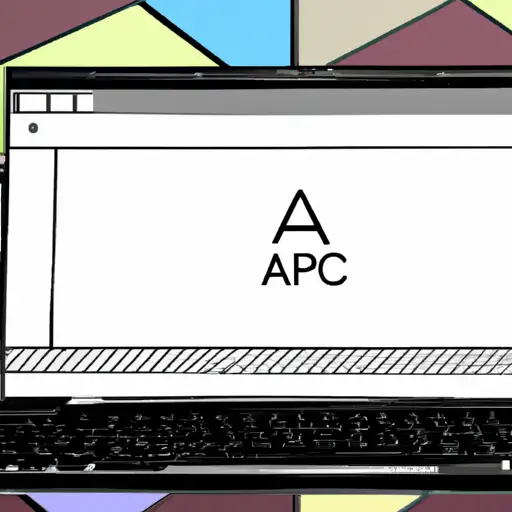Step-by-Step Guide to Taking a Video Screenshot on an Acer Chromebook
Taking a video screenshot on an Acer Chromebook is a simple process that can be completed in just a few steps. This guide will walk you through the process of taking a video screenshot on your Acer Chromebook.
1. Open the video you would like to take a screenshot of and pause it at the desired moment.
2. Press the “Ctrl” and “Show Windows” keys simultaneously to capture an image of what is currently displayed on your screen.
3. The captured image will be saved in your Downloads folder as a PNG file with the name “Screenshot (date).png”, where date is replaced by today’s date and time when you took the screenshot.
4. To access this file, open up your Files app from either your desktop or taskbar, then navigate to Downloads folder and locate the file with its name as mentioned above in step 3 .
5. You can now view or edit this image as desired using any photo editing software available for Chrome OS such as Pixlr Editor or Polarr Photo Editor .
How to Capture and Share Video Screenshots from Your Acer Chromebook
Taking screenshots of video on your Acer Chromebook is a great way to capture and share memorable moments. Whether you’re watching a movie, playing a game, or streaming content from the web, you can easily take screenshots of any video that’s playing on your device. Here’s how to do it:
1. Open the video that you want to take a screenshot of.
2. Press the “Ctrl + Switch Window” keys simultaneously on your keyboard to capture an image of what is currently being displayed on your screen.
3. The screenshot will be saved in the “Downloads” folder as an image file with the name “Screenshot (date).png”.
4. To share this screenshot with others, open up Google Drive and upload it there by clicking “New > File Upload > Select Files from Your Computer > Screenshot (date).png”.
5. Once uploaded, right-click on the file and select “Share…” from the menu that appears; then enter in any email addresses or contacts that you would like to share this screenshot with and click “Send.”
6. Your recipients will receive an email notification containing a link which they can click on to view and download your screenshot directly from Google Drive!
Q&A
Q1: How do I take a video screenshot on my Acer Chromebook?
A1: To take a video screenshot on your Acer Chromebook, press the “Ctrl” and “Shift” keys at the same time, then press the “Window Switcher” key (the one with two rectangles). This will open up a window where you can select which part of the screen you want to capture. Once you have selected your desired area, click on the camera icon in the top right corner of this window to save your screenshot.
Q2: What file format are video screenshots saved in?
A2: Video screenshots taken on an Acer Chromebook are usually saved as PNG files.