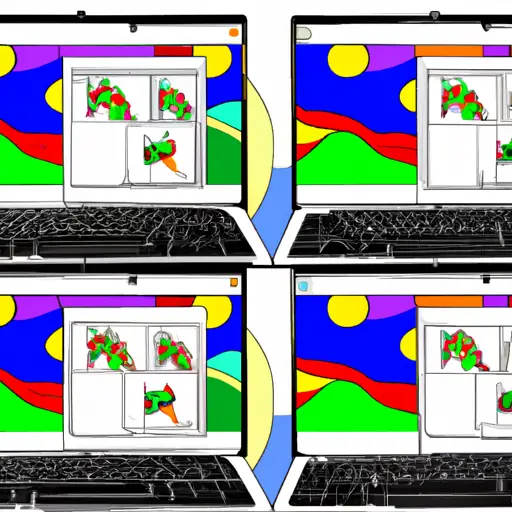Step-by-Step Guide to Taking Screenshots on a Google Chromebook
Taking screenshots on a Google Chromebook is a simple process that can be done in just a few steps. This guide will walk you through the process of taking and saving screenshots on your Chromebook.
1. To begin, press the “Ctrl” and “Window Switcher” keys at the same time. The Window Switcher key is located in the top row of your keyboard, usually between the full-screen and brightness buttons.
2. Your screen will dim briefly to indicate that you have taken a screenshot of your entire screen. The screenshot will automatically be saved to your Downloads folder as a PNG file with an automatically generated filename such as “Screenshot 2020-09-17 at 12:00:00 PM”
3. If you would like to take a partial screenshot instead, press “Ctrl”, “Shift” and “Window Switcher” keys simultaneously instead of just pressing Ctrl and Window Switcher keys together like before. Your screen will dim again but this time it will also show crosshairs which you can use to select an area for your partial screenshot by clicking and dragging with your mouse or trackpad until it covers the desired area for capture. When finished selecting an area for capture, release all three keys at once to take the partial screenshot which will also be saved in your Downloads folder as before with an automatically generated filename such as “Partial Screenshot 2020-09-17 at 12:00:00 PM”.
4. To view or edit any screenshots taken on your Chromebook, open up Files app from either Chrome OS launcher or from within Chrome browser itself by typing chrome://files/ into address bar then click enter key on keyboard (or select Go option from dropdown menu). Once Files app opens up navigate to Downloads folder where all screenshots are stored by default then double click any image file there to open it up in Chrome’s built-in image viewer where you can view or edit them if needed using various tools available there such as cropping tool etc..
And that’s it! You now know how easy it is to take both fullscreen and partial screenshots on Google Chromebooks!
How to Capture and Share Screenshots on Your Google Chromebook
Taking screenshots on a Google Chromebook is a simple and straightforward process. With just a few clicks, you can capture and share images of your screen with others. Here’s how to do it:
1. To take a screenshot of your entire screen, press the “Ctrl” and “Window Switcher” keys at the same time. This will save an image of your entire display to your Downloads folder.
2. To take a screenshot of just part of the screen, press “Ctrl”, “Shift” and “Window Switcher” at the same time. Your cursor will turn into crosshairs; click and drag to select the area you want to capture in an image, then release the mouse button when finished selecting. The image will be saved in your Downloads folder as well.
3. To share either type of screenshot with someone else, open up Chrome’s Files app (or another file manager) and locate the image in your Downloads folder; right-click on it and select “Share”. You can then choose from several options for sending or posting it online (e-mailing it directly from Chrome OS or uploading it to Google Drive).
By following these steps, you can easily capture screenshots on your Google Chromebook for sharing with others quickly and easily!
Q&A
Q: How do I take a screenshot on my Google Chromebook?
A: To take a screenshot on your Google Chromebook, press the Ctrl + Switch Window keys at the same time. This will capture the entire screen and save it to your Downloads folder. You can also press Ctrl + Shift + Switch Window to capture just part of the screen.