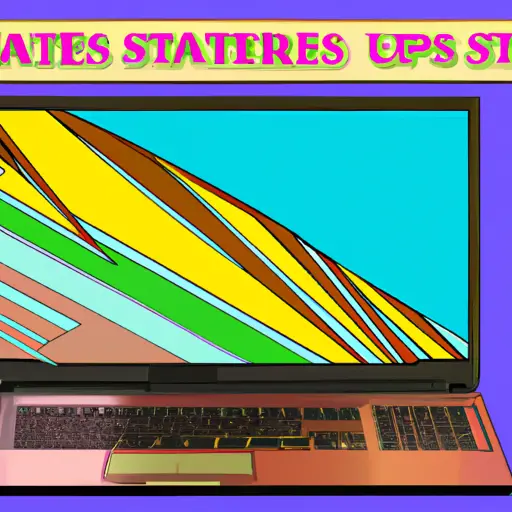Step-by-Step Guide to Taking Partial Screenshots on an Asus Laptop
Taking partial screenshots on an Asus laptop is a great way to capture specific parts of your screen without having to take a full screenshot. This guide will walk you through the steps of taking partial screenshots on an Asus laptop.
1. Open the area that you want to take a screenshot of. Make sure that all the elements are visible and in place before proceeding with the next step.
2. Press and hold down the “Fn” key and press “PrtScn” at the same time. This will capture a full-screen image of your current display, which will be saved in your clipboard memory temporarily until you paste it into another program or file format such as Paint or Word document, etc..
3. Open up Microsoft Paint (or any other image editing software) and press “Ctrl + V” to paste the screenshot into Paint from your clipboard memory.
4. Select the rectangular shape tool from Paint’s toolbar located at top left corner of its window, then draw a rectangle around only those parts of your screen that you want to capture as part of your partial screenshot by clicking and dragging with mouse cursor over them while holding down left mouse button pressed down continuously until desired area is selected completely within rectangle shape drawn by mouse cursor movement over it .
5 Once desired area is selected within rectangle shape drawn by mouse cursor movement over it , release left mouse button pressed down continuously until desired area is selected completely within rectangle shape drawn by mouse cursor movement over it .
6 Now click on File menu located at top left corner of its window , then select Save As option from dropdown list appeared after clicking on File menu , then enter name for file in text box provided for entering name for file , then select JPEG picture format from dropdown list provided for selecting picture format , then click Save button located at bottom right corner of its window .
7 Your partial screenshot has now been successfully taken and saved as JPEG picture format file with name entered earlier in text box provided for entering name for file .
How to Use the Snipping Tool for Partial Screenshots on an Asus Laptop
Taking partial screenshots on an Asus laptop is a simple process that can be done using the Snipping Tool. This tool allows users to capture a portion of their screen and save it as an image file. Here are the steps for using the Snipping Tool on an Asus laptop:
1. Open the Start menu and type “Snipping Tool” into the search bar. Select “Snipping Tool” from the list of results to open it.
2. Once opened, click on “New” in order to start taking a screenshot of your screen or window.
3. You will then be able to select which part of your screen you would like to capture by dragging your mouse over it while holding down left-click button on your mouse or trackpad. When you have selected what you want, release left-click button and this will create a screenshot of that area only, instead of capturing everything visible on your screen at once as with regular screenshots taken with Print Screen key (PrtScn).
4. After selecting what you want, click “Save As” in order to save this image as an image file such as .png or .jpg format onto your computer for later use or sharing online if desired.
By following these steps, users can easily take partial screenshots with their Asus laptop using the Snipping Tool feature available in Windows 10 operating system installed on most modern laptops today including those from Asus brand computers
Q&A
Q1: How do I take a partial screenshot on my Asus laptop?
A1: To take a partial screenshot on an Asus laptop, press the “Print Screen” key and then open the Paint application. Select the “Select” tool from the ribbon at the top of the window and draw a box around the area you want to capture. Once you have selected your desired area, press “Ctrl + C” to copy it to your clipboard. You can then paste it into any other application or document.
Q2: What is an alternative way to take a partial screenshot on my Asus laptop?
A2: An alternative way to take a partial screenshot on an Asus laptop is by using Snipping Tool. This tool allows you to select any part of your screen and save it as an image file or copy it directly onto your clipboard for pasting into other applications or documents. To use Snipping Tool, open Start Menu > All Programs > Accessories > Snipping Tool and select New from the toolbar at the top of window. Then draw a box around what you want to capture and click Save As in order to save it as an image file or Copy in order to copy it directly onto your clipboard for pasting elsewhere.