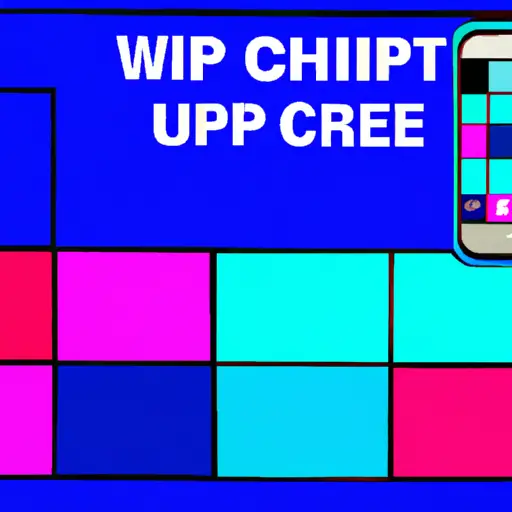Step-by-Step Guide: How to Take a Video Screenshot on iPhone
Taking a screenshot of a video on your iPhone is an easy process that can be done in just a few steps. This guide will walk you through the process of taking a video screenshot on your iPhone.
Step 1: Open the video you want to take a screenshot of. Make sure it is playing before proceeding to the next step.
Step 2: Press and hold down the Sleep/Wake button located at the top right side of your device, and then press and release the Home button located at the bottom center of your device simultaneously. This will capture an image from whatever frame was playing when you pressed both buttons together.
Step 3: You should see a preview of what was captured in Step 2 appear in the lower left corner of your screen for about two seconds before disappearing automatically; this indicates that you have successfully taken a screenshot from your video.
Step 4: To view or edit this image, open Photos app on your device and select Albums > Screenshots to find it there; alternatively, if you are using iOS 11 or later, go to Albums > Media Types > Screenshots instead. From here, you can view or edit it as desired before saving it to Photos app or sharing with others via email or social media platforms such as Facebook and Twitter.
And that’s all there is to taking screenshots from videos on iPhone! With these simple steps, capturing images from videos has never been easier!
Tips and Tricks for Capturing the Perfect Video Screenshot on iPhone
1. Make sure your iPhone is in landscape mode: To capture the perfect video screenshot on your iPhone, make sure that you have it in landscape mode. This will ensure that the image you capture is wide enough to fit all of the important details of the video.
2. Use a tripod: Using a tripod will help keep your phone steady while capturing screenshots from videos, ensuring that they are clear and crisp.
3. Adjust exposure and focus: Before taking a screenshot, adjust both exposure and focus to get the best possible image quality for your screenshot. You can do this by tapping on the screen where you want to focus before taking a picture or video screenshot.
4. Take multiple screenshots: Taking multiple screenshots from different angles can help you get more detailed images of what’s happening in the video, allowing you to capture more information than just one single shot would provide.
5. Use editing tools: After taking screenshots from videos, use editing tools such as cropping or adjusting brightness/contrast levels to enhance them further and make them look even better!
Q&A
1. How do I take a video screenshot on my iPhone?
To take a video screenshot on your iPhone, open the Photos app and select the video you want to capture. Tap the Share button in the bottom left corner of the screen and select “Take Screenshot” from the list of options. The screenshot will be saved to your Camera Roll.
2. Can I edit my video screenshots?
Yes, you can edit your video screenshots using third-party apps such as Snapseed or Adobe Photoshop Express. You can also use Apple’s built-in editing tools in Photos to crop, rotate, adjust brightness and contrast, and more.