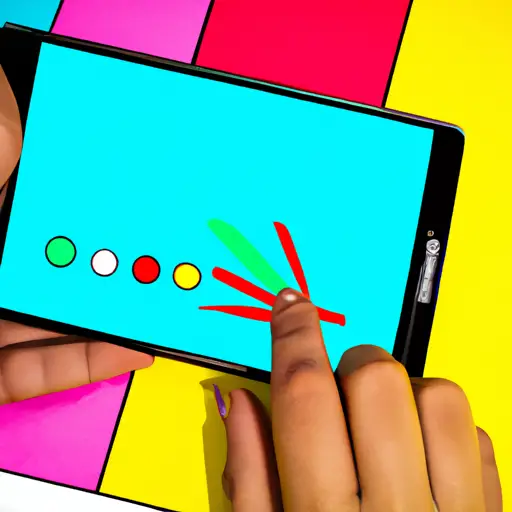Step-by-Step Guide to Taking a Scrolling Screenshot on Samsung Galaxy Tab A
Taking a scrolling screenshot on your Samsung Galaxy Tab A is a great way to capture an entire webpage or long conversation. This guide will walk you through the steps of taking a scrolling screenshot on your device.
1. Open the page or conversation that you want to take a screenshot of.
2. Press and hold the Power and Volume Down buttons simultaneously for two seconds until you hear a shutter sound or see an animation indicating that the screenshot has been taken.
3. Tap “Scroll Capture” at the bottom of the screen, then tap “Capture More” to continue capturing more content from below as it scrolls up onto your screen automatically.
4. When you have captured all of the content that you want, tap “Done” at the bottom right corner of your screen to save it as one image file in your Gallery app under Screenshots folder.
How to Capture Long Webpages with a Scrolling Screenshot on Your Samsung Galaxy Tab A
Capturing long webpages with a scrolling screenshot on your Samsung Galaxy Tab A is a great way to save and share information. Here are the steps you need to take in order to capture a scrolling screenshot:
1. Open the webpage you want to capture.
2. Press and hold the Power button and Volume Down button at the same time for two seconds until you hear a shutter sound or see an animation on your screen.
3. Your device will automatically start capturing the page from top to bottom, stitching together multiple screenshots into one long image file as it scrolls down the page.
4. When it has finished capturing, you will be prompted with options such as “Save” or “Share” – select whichever option suits your needs best!
5. You can find your saved screenshots in Gallery > Albums > Screenshots folder on your device, or in Google Photos if you have synced them there too!
Q&A
Q1: How do I take a scrolling screenshot on my Samsung Galaxy Tab A?
A1: To take a scrolling screenshot on your Samsung Galaxy Tab A, open the page you want to capture and press the Volume Down and Power buttons simultaneously. This will capture the entire page in one long image. You can then edit or share it as desired.