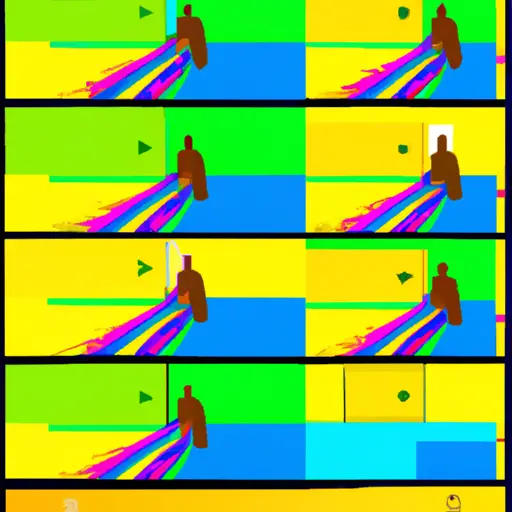Step-by-Step Guide to Taking a Video Screenshot on Moto G
Taking a screenshot of a video on your Moto G can be a useful way to capture and share memorable moments. Here is a step-by-step guide to help you take screenshots of videos on your Moto G:
1. Open the video you want to take a screenshot from. Make sure that the video is playing in full screen mode for best results.
2. Press and hold the Volume Down button and Power button simultaneously for two seconds until you hear an audible sound or feel vibration, indicating that the screenshot has been taken successfully.
3. You will find the screenshot in your Gallery app under ‘Screenshots’ folder or in Google Photos app under ‘Device Folders’ section if you have enabled auto backup feature for photos and videos on Google Photos app.
4. You can also access all screenshots taken by going into File Manager > Internal Storage > Pictures > Screenshots folder, where all screenshots are stored as .png files with date and time stamp as file name format (e.g., Screenshot_20200101_120000).
5. To share or edit the screenshot, simply tap on it from Gallery/Google Photos/File Manager apps to open it up in image editor where you can crop, rotate, add text or other effects before sharing it with friends or family members via social media platforms such as Facebook, Twitter etc., email etc., messaging apps such as WhatsApp etc., cloud storage services such as Dropbox etc., or any other platform of your choice!
How to Capture the Perfect Video Screenshot on Your Moto G
Capturing the perfect video screenshot on your Moto G can be a great way to capture a moment or share an image with friends and family. With the right steps, you can easily take a high-quality screenshot of any video playing on your device. Here is how to do it:
1. Open the video you want to take a screenshot of and press play.
2. When you reach the point in the video that you want to capture, press and hold down both the volume down button and power button at the same time for two seconds until you hear a shutter sound or see an animation indicating that your screenshot has been taken successfully.
3. To view your newly captured screenshot, open up your Gallery app and select “Screenshots” from within it; this will show all screenshots taken on your device in chronological order with thumbnails of each one visible for easy identification.
4. Selecting any thumbnail will open up that particular image in full size so that you can view it more closely or share it with others if desired; simply tap on “Share” at the top right corner of this screen to do so via email, text message, social media platforms etcetera as desired by yourself or recipient(s).
By following these simple steps, capturing perfect screenshots from videos playing on your Moto G should be easy!
Q&A
Q1: How do I take a video screenshot on my Moto G?
A1: To take a video screenshot on your Moto G, press and hold the Volume Down and Power buttons at the same time. This will capture a still image of whatever is currently playing on your screen. You can then save the image to your device’s gallery or share it with others.