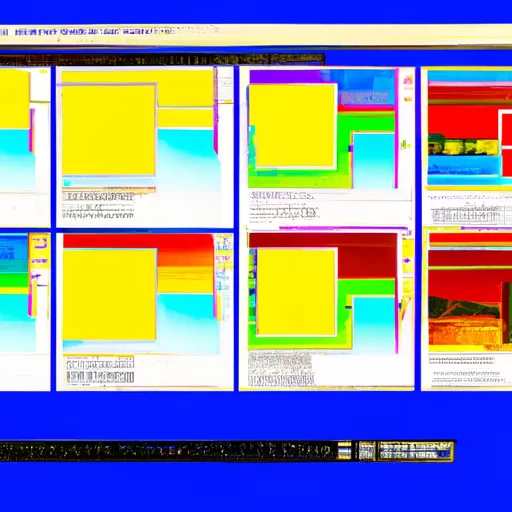Step-by-Step Guide: How to Take a Cropped Screenshot on Windows
Taking a cropped screenshot on Windows is a great way to capture only the most important parts of your screen. Whether you’re trying to share an image with friends or colleagues, or just want to save a specific part of your screen for later use, this guide will show you how to take a cropped screenshot on Windows.
Step 1: Open the Snipping Tool. The Snipping Tool is an application that comes pre-installed with all versions of Windows since Vista. To open it, type “Snipping Tool” into the search bar in the Start menu and select it from the list of results.
Step 2: Select your snip type. Once you have opened the Snipping Tool, click on “New” in order to select what kind of snip you would like to take. You can choose from Free-form Snip, Rectangular Snip, Window Snip and Full-screen Snip depending on what kind of screenshot you need.
Step 3: Take your screenshot. After selecting your snip type, use your mouse cursor to draw around whatever part of the screen you would like to capture as an image file (for Free-form and Rectangular snips) or click directly onto whatever window or fullscreen area that needs capturing (for Window and Full-screen snips). Once done drawing/clicking around what needs capturing, release your mouse button and wait for a few seconds until the captured area appears in its own window within the tool itself – this is now saved as an image file which can be shared/saved elsewhere as needed!
Step 4: Save/Share Your Screenshot Image File(s). Now that you have taken a cropped screenshot using Windows’ built-in tools, it’s time to save or share it! To do so simply click “File > Save As…” within the tool itself – here you can choose where exactly on your computer (or external storage device) that this image should be saved too; alternatively if sharing online then simply copy & paste this link into whichever platform/applications necessary!
And there we have it – four simple steps showing how easy taking a cropped screenshot on Windows really is!
Tips and Tricks for Taking the Perfect Cropped Screenshot on Windows
1. Open the program or window you want to take a screenshot of. Make sure it is in the size and position you want to capture.
2. Press the “Print Screen” button on your keyboard, which is usually located near the top right corner of your keyboard. This will take a full-screen screenshot of whatever is currently displayed on your screen and save it to your clipboard.
3. Open an image editing program such as Microsoft Paint or Adobe Photoshop, and paste the screenshot into a new document by pressing “Ctrl + V” on your keyboard or selecting “Paste” from the Edit menu at the top of the window.
4. Select an area of the image that you would like to crop using either one of two methods:
A) Use a selection tool such as lasso, marquee, or magic wand tool to select an area around what you would like to keep in your cropped screenshot; then press “Ctrl + X” on your keyboard or select “Cut” from Edit menu at top of window; then press “Ctrl + V” again or select Paste from Edit menu at top of window; this will paste only what was selected into a new document with just that portion visible in it;
B) Use rectangular selection tool (or any other shape selection tool) by clicking and dragging over desired area while holding down left mouse button; when desired area is highlighted release left mouse button and press “Ctrl + X” on keyboard or select Cut from Edit menu at top of window; then press Ctrl+V again or select Paste from Edit menu at top of window; this will paste only what was selected into a new document with just that portion visible in it .
5. Save cropped image by selecting File > Save As… > choose file type (e.g., JPEG, PNG etc.) > enter file name > click Save button located bottom right corner dialog box .
Q&A
Q1: How do I take a cropped screenshot on Windows?
A1: To take a cropped screenshot on Windows, press the “PrtScn” key on your keyboard. This will capture the entire screen and save it to your clipboard. Then open an image editing program such as Paint or Photoshop and paste the image into it. From there you can crop the image to whatever size you need.