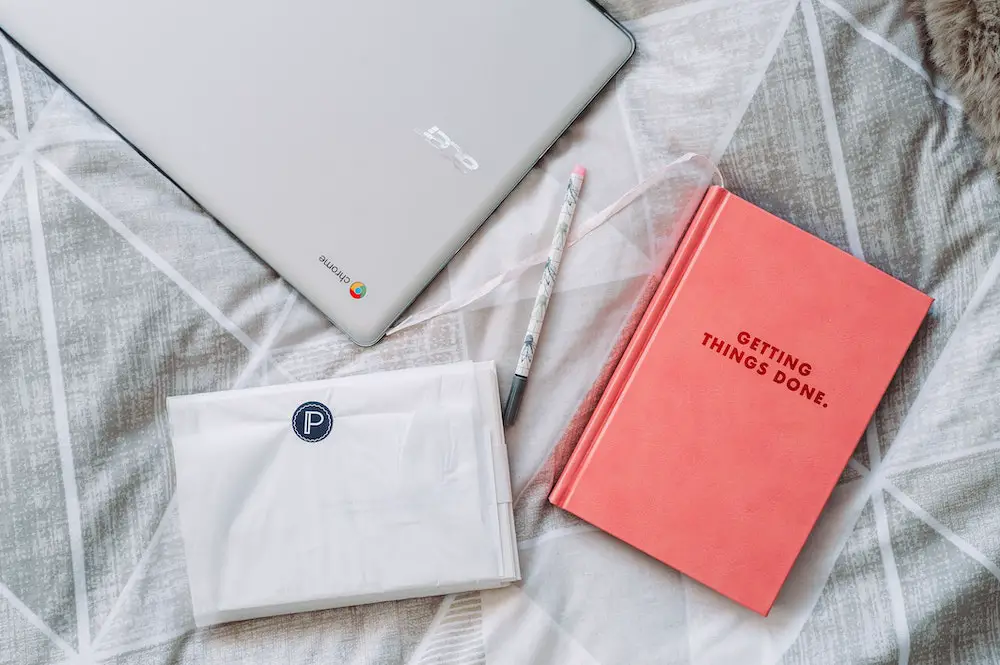- How to Sort Data by Date in Google Sheets: A Step-by-Step Guide
- 5 Tips for Sorting Data by Date in Google Sheets
- How to Automatically Sort Data by Date in Google Sheets
- The Benefits of Sorting Data by Date in Google Sheets
- Troubleshooting Common Issues with Sorting Data by Date in Google Sheets
- Advanced Techniques for Sorting Data by Date in Google Sheets
- Best Practices for Organizing Your Spreadsheets with Sort By Date Functionality
- How to Use Conditional Formatting to Highlight Dates When Sorted By Date In Google Sheets
- Q&A
How to Sort Data by Date in Google Sheets: A Step-by-Step Guide
Sorting data by date in Google Sheets can be a useful way to organize and analyze information. This step-by-step guide will show you how to quickly and easily sort your data by date.
1. Open the spreadsheet containing the data you want to sort.
2. Select the column that contains the dates you want to sort by, then click on “Data” in the top menu bar and select “Sort range” from the dropdown menu.
3. A pop-up window will appear with sorting options; select “Sort by” and choose “Date” from the dropdown menu, then click on “Sort sheet A→Z” or “Sort sheet Z→A” depending on whether you want your dates sorted in ascending or descending order respectively.
4. Click on “OK” at the bottom of this window to apply your changes; your data should now be sorted according to date!
5 Tips for Sorting Data by Date in Google Sheets
1. Utilize the SORT Function: The SORT function in Google Sheets allows you to quickly and easily sort data by date. To use this function, select the range of cells containing your data, then click Data > Sort Range. Select “Date” from the drop-down menu and choose whether you want to sort in ascending or descending order.
2. Use Conditional Formatting: Conditional formatting can be used to highlight dates that fall within a certain range or are older than a certain number of days. To use this feature, select the range of cells containing your data, then click Format > Conditional Formatting > Color Scale. You can then set up rules for how dates should be highlighted based on their age or position relative to other dates in the dataset.
3. Create Date-Based Filters: Filters allow you to quickly view only those rows that meet certain criteria—in this case, those with a specific date value associated with them. To create a filter for date values, select any cell within your dataset and click Data > Create a Filter (or press Ctrl+Shift+F). Then check off “Date” from the list of available filters and specify which dates you would like to view in your filtered resultset (e.g., all entries from 2020).
4. Use Date Formulas: If you need more control over how your data is sorted by date than what is provided by Google Sheets’ built-in functions, consider using formulas instead! For example, if you wanted to sort all entries from 2020 first followed by all entries from 2019 second (regardless of month), you could use an IF statement combined with YEAR() and MONTH() functions as part of an array formula like so: =SORT(A2:B10;IF(YEAR(A2)=2020;1;IF(YEAR(A2)=2019;2;3));0)
5. Leverage Pivot Tables: Pivot tables are powerful tools for summarizing large datasets according to various criteria—including date values! To create one for sorting data by date in Google Sheets, simply select any cell within your dataset, then click Data > Pivot Table. From there, drag “ Date ” into either Rows or Columns depending on how granularly you want it sorted.
How to Automatically Sort Data by Date in Google Sheets
Sorting data by date in Google Sheets can be a useful way to organize and analyze information. Fortunately, it is easy to automatically sort data by date in Google Sheets.
To begin, open the spreadsheet containing the data you wish to sort. Select all of the cells that contain the dates you want to sort. Then, click on “Data” at the top of your screen and select “Sort range” from the drop-down menu.
In the window that appears, select “Data has header row” if your spreadsheet contains column headers or deselect it if it does not. Then, choose which column contains your dates from the drop-down menu labeled “Sort by” and select either ascending or descending order for sorting them from another drop-down menu labeled “Order.” Finally, click on “Sort” at the bottom of this window to apply these changes and automatically sort your data by date.
The Benefits of Sorting Data by Date in Google Sheets
Sorting data by date in Google Sheets can be a great way to organize and analyze information. By sorting data chronologically, users can quickly identify trends and patterns that may not be immediately apparent when viewing the raw data. Additionally, sorting by date allows users to easily compare different time periods or view changes over time.
When sorting by date in Google Sheets, users have the option of ascending or descending order. Ascending order will arrange the dates from oldest to newest while descending order will arrange them from newest to oldest. This flexibility allows for more efficient analysis of the data as it can be sorted according to specific needs or preferences.
Another benefit of sorting by date is that it makes it easier for users to find specific entries within their dataset. For example, if a user wants to find all entries from a certain month or year they can easily do so with just a few clicks of their mouse. This saves time and effort as compared with manually searching through each entry one-by-one which could take much longer depending on the size of the dataset being analyzed.
Overall, sorting data by date in Google Sheets is an effective way for users to organize and analyze their information quickly and efficiently without having to spend too much time manually searching through each entry one-by-one. It also provides flexibility when analyzing different time periods or changes over time which makes it an invaluable tool for any user looking for an efficient way to manage their datasets in Google Sheets
Troubleshooting Common Issues with Sorting Data by Date in Google Sheets
Sorting data by date in Google Sheets can be a useful tool for organizing and analyzing information. However, it is not always straightforward and can sometimes lead to unexpected results. This article will provide some tips on troubleshooting common issues with sorting data by date in Google Sheets.
First, it is important to ensure that the dates are formatted correctly. If the dates are not formatted properly, they may appear out of order when sorted. To check the formatting of a column of dates, select the column and then click “Format” > “Number” > “Date” from the menu bar at the top of the page.
Another issue that may arise when sorting data by date is that some cells may contain text instead of numbers or dates. When this happens, Google Sheets will sort these cells alphabetically rather than chronologically. To fix this issue, select all cells containing text and then click “Data” > “Text to Columns…” from the menu bar at the top of the page to convert them into numbers or dates before sorting them again.
Finally, if you are still having trouble getting your data sorted correctly after following these steps, try using an advanced filter instead of a regular sort function. Advanced filters allow you to specify criteria for what should be included in your results as well as how they should be sorted (e.g., ascending or descending). To use an advanced filter in Google Sheets: Select all columns containing your data; click “Data” > “Filter Views…”; select either “Create new filter view” or “Edit existing filter view”; set up your criteria; and finally click “Sort”.
By following these tips on troubleshooting common issues with sorting data by date in Google Sheets you should be able to get your information organized quickly and accurately!
Advanced Techniques for Sorting Data by Date in Google Sheets
Sorting data by date in Google Sheets can be a useful way to organize and analyze information. Fortunately, there are several advanced techniques that can help you quickly and accurately sort your data.
One of the most efficient methods for sorting data by date is to use the SORT function. This function allows you to specify a range of cells, as well as the column containing the dates you want to sort by. You can also choose whether you want your results sorted in ascending or descending order.
Another useful technique is to use conditional formatting rules when sorting data by date. This allows you to highlight specific dates or ranges of dates with different colors or font styles, making it easier for users to identify important information at a glance.
Finally, if your spreadsheet contains multiple columns with dates, it may be helpful to create pivot tables so that all relevant information is displayed in one place. Pivot tables allow users to quickly summarize large amounts of data and easily filter out irrelevant information based on specific criteria such as date range or category type.
By utilizing these advanced techniques for sorting data by date in Google Sheets, users can save time and effort while ensuring accuracy when organizing their spreadsheets.
Best Practices for Organizing Your Spreadsheets with Sort By Date Functionality
1. Start by organizing your data into columns and rows. This will help you to easily identify the information that needs to be sorted by date.
2. Label each column with a descriptive title that clearly identifies the type of data it contains, such as “Date” or “Transaction Date” for dates, and “Name” or “Customer Name” for names.
3. Make sure all dates are entered in the same format throughout your spreadsheet, such as mm/dd/yyyy or dd/mm/yyyy, so they can be sorted correctly.
4. Use a consistent method for entering dates in your spreadsheet; this will make sorting easier and more accurate later on when you need to sort by date range or other criteria related to dates.
5. If possible, use a formula-based approach when entering dates into your spreadsheet; this will ensure accuracy and consistency across all entries in the column containing date information.
6. When sorting by date range, make sure you select the correct range of cells before applying any sort function; otherwise, incorrect results may be returned due to incorrect cell selection prior to sorting being applied..
7. To ensure accuracy when sorting by date range, double-check that all cells within the selected range contain valid date values before applying any sort function; otherwise incorrect results may be returned due to invalid cell values within the selected range prior to sorting being applied..
8. When using an automated sort function (such as Excel’s Sort By Date feature), always check that it has been applied correctly after completion; if not done properly it could lead to inaccurate results being returned from your spreadsheet..
How to Use Conditional Formatting to Highlight Dates When Sorted By Date In Google Sheets
Google Sheets offers a powerful tool for highlighting dates when sorted by date. Conditional formatting allows users to apply custom formatting rules to cells or ranges of cells based on the values they contain. This can be used to highlight dates when sorted by date in Google Sheets.
To use conditional formatting to highlight dates when sorted by date, follow these steps:
1. Select the range of cells that you want to format and click “Format” in the top menu bar.
2. Select “Conditional Formatting” from the drop-down menu and then select “New Rule” from the submenu that appears.
3. In the dialog box that appears, select “Format Cells if…” and then choose “Date is…” from the drop-down menu next to it.
4. Choose a comparison operator (e.g., greater than, less than) and enter a specific date or range of dates in the field provided below it (e.g., today).
5.Click on “Format” at bottom right corner of dialog box and choose your desired format for highlighted cells (e..g, background color).
6.Click “Done” at bottom right corner of dialog box once you have chosen your desired format for highlighted cells.
By following these steps, you can easily use conditional formatting to highlight dates when sorted by date in Google Sheets
Q&A
Q1: How do I sort by date in Google Sheets?
A1: To sort by date in Google Sheets, select the column containing the dates and click Data > Sort Range. Then, select “Sort by” and choose the column with the dates. Finally, select “Sort order” as either ascending or descending.
Q2: Can I sort multiple columns at once in Google Sheets?
A2: Yes, you can sort multiple columns at once in Google Sheets. To do this, select all of the columns you want to sort and click Data > Sort Range. Then, choose which column to use as your primary sorting criteria and set its “Sort order” accordingly. You can then add additional sorting criteria for other columns if desired.
Q3: How do I filter data by date range in Google Sheets?
A3: To filter data by date range in Google Sheets, first select your data set and click Data > Filter Views > Create new filter view. Then enter a start and end date for your desired range under “Filter By Date” on the right side of the window. Finally, click Apply Filter to see only those rows within that time frame appear on your sheet.
Q4: Can I automatically update my spreadsheet when new data is added?
A4: Yes! You can use a formula such as =QUERY(Sheet1!A1,”select * where Col2 >= today()”) to automatically update your spreadsheet when new data is added that meets certain criteria (in this case any row with a value greater than or equal to today’s date). This formula will query Sheet 1 for any rows that meet this condition and display them on your current sheet whenever it is refreshed or opened again after being closed out of it previously.
Q5: How do I group dates together into months/years/quarters etc.?
A5: To group dates together into months/years/quarters etc., first create a helper column next to your original one containing all of the dates using formulas such as =YEAR(B2) or =MONTH(B2). Once you have done this you can then use these helper columns along with regular sorting techniques (Data > Sort Range) to group all of these values together according to their respective month/year/quarter etc..
Q6: Is there an easy way to find out how many days are between two different dates?
A6:Yes! You can use a simple formula such as =DATEDIF(start_date;end_date;”d”) which will return an integer representing how many days are between two different given dates (start_date & end_date). This formula works both forwards & backwards so it doesn’t matter which one comes first chronologically speaking – just make sure they’re both entered correctly!
Q7:Can I highlight cells based on their age relative to today’s date?
A7:Yes! You can highlight cells based on their age relative to today’s date using conditional formatting rules such as “greater than” or “less than”. For example if you wanted cells older than 30 days from now highlighted red then simply go into Conditional Formatting Rules Manager & create a rule like so – Format Cells If… Cell Value Is… Greater Than… [Today()-30]. This will cause any cell whose value is more than 30 days old from now be highlighted red automatically whenever it changes due its age relative from today’s current day & time stamping system used within spreadsheets like Excel & Google sheets alike!