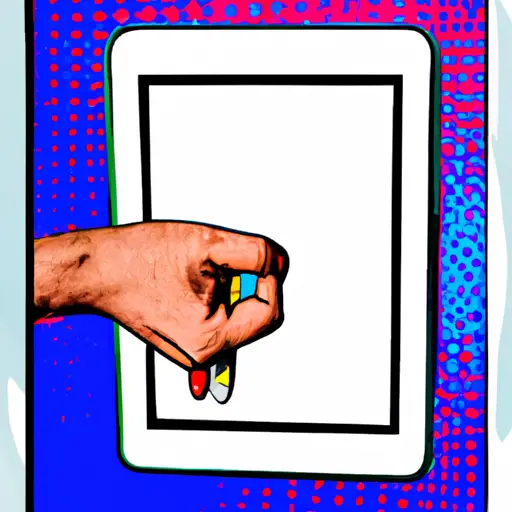Step-by-Step Guide to Taking a Screenshot on Your iPad Air
Taking a screenshot on your iPad Air is a simple process that can be completed in just a few steps. This guide will walk you through the process of capturing an image of your iPad’s screen.
Step 1: Locate and press the Home button and the Sleep/Wake button at the same time. The Home button is located at the bottom center of your device, while the Sleep/Wake button is located on top right side of your device.
Step 2: You will hear a camera shutter sound, indicating that you have successfully taken a screenshot.
Step 3: To view your screenshot, open up Photos from your home screen and select Albums from the bottom menu bar. Select Screenshots to view all screenshots taken with this device.
Step 4: If desired, you can edit or share any screenshots by selecting them from within this album and tapping Edit or Share in the upper right corner of each photo’s page.
How to Use the Built-in Screenshot Tool on Your iPad Air for Maximum Efficiency
Taking screenshots on your iPad Air is a great way to capture and share important information. Whether you’re trying to save a conversation, document an issue, or just show off your latest high score, the built-in screenshot tool makes it easy. Here’s how to use it for maximum efficiency:
1. To take a screenshot on your iPad Air, press and hold the Home button and the Sleep/Wake button at the same time. You should see a white flash on the screen indicating that you have successfully taken a screenshot.
2. The screenshot will be saved in Photos app under “Screenshots” album in Camera Roll folder by default. You can also access it from Control Center by swiping up from bottom of screen and tapping “Screenshot” icon in bottom left corner of Control Center window.
3. If you want to edit or annotate your screenshots before sharing them with others, tap “Edit” button at top right corner of Photos app window when viewing image in fullscreen mode (tap image once). This will open up editing tools such as crop, rotate, enhance etc., as well as annotation tools like text boxes and arrows which can be used to highlight certain parts of image or add notes/comments etc..
4. Once you are done editing/annotating your screenshots they can be shared via email or social media apps like Facebook or Twitter directly from Photos app by tapping “Share” icon at top left corner of window when viewing image in fullscreen mode (tap image once). Alternatively they can also be saved to cloud storage services like Dropbox for later use if needed.
By following these steps you should now have no trouble taking advantage of all that iPad Air’s built-in screenshot tool has to offer!
Q&A
Q: How do I take a screenshot on my iPad Air?
A: To take a screenshot on your iPad Air, press and hold the Sleep/Wake button (located at the top of your device) and then press the Home button. Your screen will flash white and you will hear a camera shutter sound, indicating that your screenshot has been taken. The image will be saved to your Photos app.