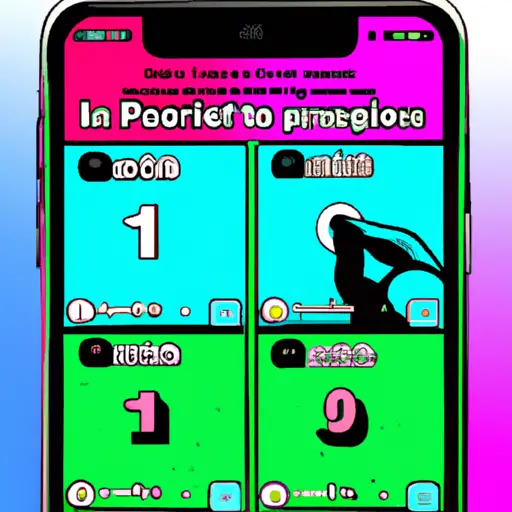Step-by-Step Guide to Taking a Screenshot on iPhone 11 Pro
Taking a screenshot on an iPhone 11 Pro is a simple process that can be completed in just a few steps. This guide will walk you through the process of capturing and saving screenshots on your device.
Step 1: Locate the Volume Up and Side buttons on your iPhone 11 Pro. The Volume Up button is located on the left side of your device, while the Side button is located directly below it.
Step 2: Press and hold both buttons simultaneously for a few seconds until you hear a shutter sound or see an animation appear at the bottom of your screen. This indicates that you have successfully taken a screenshot.
Step 3: To view or edit your screenshot, open Photos from your Home screen and select Albums > Screenshots to find it there. You can also access screenshots from within other apps such as Messages or Mail by tapping the camera icon next to where you type text messages or emails, then selecting “Choose Existing” to select one of your recent screenshots from there.
Step 4: To share or save your screenshot, tap the Share icon in Photos (the square with an arrow pointing up) and choose how you would like to share it (e-mail, message, etc.). You can also save it directly to iCloud Drive by tapping Save Image at the bottom left corner of Photos before sharing it out elsewhere if desired.
How to Use the New Features of iPhone 11 Pro for Taking Screenshots
The iPhone 11 Pro is a powerful device that offers many features to make taking screenshots easier than ever. Here are some tips on how to use the new features of the iPhone 11 Pro for taking screenshots.
First, you can take a screenshot by pressing and holding the Side button and Volume Up button at the same time. This will capture whatever is currently displayed on your screen. You can also take a screenshot by tapping the AssistiveTouch icon, which appears as a white circle with a grey box inside it, and then selecting “Screenshot” from the menu that appears.
Second, you can edit your screenshots directly after they are taken using Markup mode. To access this feature, simply tap on your screenshot in Photos or Messages after it has been taken and select “Markup” from the menu that appears at the bottom of your screen. From here you can add text, shapes, arrows or other annotations to customize your screenshot before sharing it with others.
Thirdly, if you want to record what is happening on your screen instead of taking just one static image then you can use QuickTime Player to record video of what is happening on your device’s display in real-time. To do this open QuickTime Player from Applications > Utilities > QuickTime Player and select “New Movie Recording” from File > New Movie Recording in order to begin recording video footage of whatever is currently being displayed on your device’s display.
Finally, if you want an easy way to share multiple screenshots at once then try using AirDrop which allows users to quickly send files between Apple devices over Wi-Fi or Bluetooth connections without having them go through email or other services first. To use AirDrop simply open Control Center by swiping up from below any Home Screen page and tap AirDrop followed by selecting who should receive them before tapping Share when prompted for confirmation afterwards..
By following these steps you should be able to easily take advantage of all of these new features offered by iPhone 11 Pro for taking screenshots quickly and efficiently!
Q&A
1. How do I take a screenshot on my iPhone 11 Pro?
To take a screenshot on your iPhone 11 Pro, press and hold the Side button (located on the right side of your device) and the Volume Up button at the same time. You will see a white flash and hear a camera shutter sound, indicating that you have successfully taken a screenshot. The image will be saved to your Photos app.
2. Can I edit my screenshots after taking them?
Yes, you can edit your screenshots after taking them by using Apple’s built-in Markup feature in iOS 13 or later versions of iOS. To access this feature, open up the screenshot in Photos app and tap “Edit” at the top right corner of the screen to access Markup tools such as text boxes, shapes, arrows, etc., which can be used to annotate or draw over your screenshots before saving them back to Photos app.