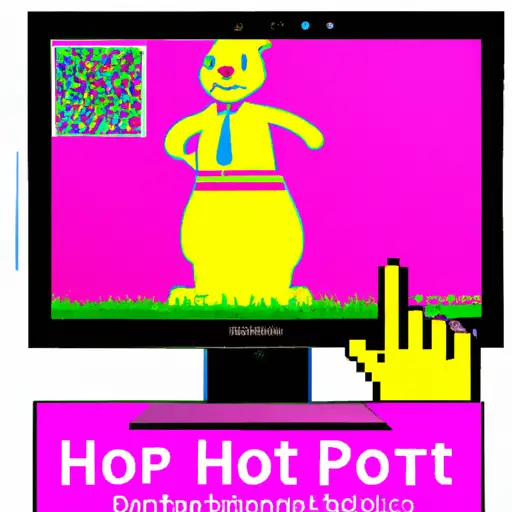Step-by-Step Guide to Taking a Screenshot on an HP Computer
Taking a screenshot on an HP computer is a simple process that can be done in just a few steps. This guide will walk you through the process of capturing and saving an image of your screen.
1. Prepare the screen for the screenshot by opening any windows or menus that you want to include in the image.
2. Press and hold down the “Windows” key on your keyboard, then press “PrtScn” (or “Print Screen”). This will capture an image of your entire screen and save it to your clipboard.
3. Open up an image editing program such as Microsoft Paint or Adobe Photoshop, then paste (Ctrl+V) the screenshot into a new document window.
4. Crop or edit the screenshot as desired, then save it as an image file (JPEG, PNG, etc.). You can also use this step to add text or other elements to your screenshot if desired.
5. Once you have saved your edited version of the screenshot, you are finished! You can now share it with others via email or social media platforms such as Facebook and Twitter
How to Capture and Edit Screenshots on Your HP Laptop or Desktop
Capturing and editing screenshots on your HP laptop or desktop is a great way to capture important information, share images with others, or create visual aids for presentations. This guide will provide step-by-step instructions on how to capture and edit screenshots on your HP laptop or desktop.
Step 1: Capturing the Screenshot
On Windows 10:
1. Press the “Windows” key + “PrtScn” (Print Screen) key simultaneously. This will take a screenshot of your entire screen and save it as an image file in the Pictures > Screenshots folder of your computer.
2. If you want to take a screenshot of only one window, press “Alt” + “PrtScn” instead. This will take a screenshot of only the active window and save it as an image file in the Pictures > Screenshots folder of your computer.
On Mac OS X:
1. Press Command + Shift + 4 simultaneously to open up crosshairs that you can use to select which area you want to capture in your screenshot (you can also press Spacebar after this step if you want to select an individual window).
2. Click and drag across the area that you want to capture in order to select it, then release the mouse button when finished selecting it; this will take a screenshot of whatever was selected and save it as an image file on your desktop by default (you can change where these files are saved by going into System Preferences > Keyboard).
Step 2: Editing Your Screenshot
Once you have captured your desired screenshot, there are several ways that you can edit it before sharing or using it for other purposes:
• On Windows 10 – You can use Microsoft Paint (which comes preinstalled with Windows) or any other photo editing software such as Adobe Photoshop or GIMP in order to edit screenshots taken from Windows 10 computers; simply open up whichever program you choose and then open up the saved image file from within that program in order for editing options such as cropping, resizing, adding text/shapes/colors etc., all become available for use on that particular image file.
• On Mac OS X – You can use Preview (which comes preinstalled with Mac OS X) or any other photo editing software such as Adobe Photoshop or GIMP in order to edit screenshots taken from Mac computers; simply open up whichever program you choose and then open up the saved image file from within that program in order for editing options such as cropping, resizing, adding text/shapes/colors etc., all become available for use on that particular image file .
By following these steps carefully, capturing and editing screenshots should be easy tasks no matter what type of HP laptop or desktop computer is being used!
Q&A
Laptop
1. How do I take a screenshot on my HP laptop?
To take a screenshot on an HP laptop, press the “PrtScn” (Print Screen) key on your keyboard. This will capture the entire screen and save it to your clipboard. You can then paste it into an image editor or document to save it as an image file. Alternatively, you can press “Alt + PrtScn” to capture only the active window instead of the entire screen.
2. How do I edit a screenshot on my HP laptop?
To edit a screenshot on an HP laptop, open the image in any photo editing software such as Paint or Photoshop and make any desired changes such as cropping, resizing, adding text or shapes etc. Once you are done editing, save the file in any desired format such as JPEG or PNG and share it with others if needed.