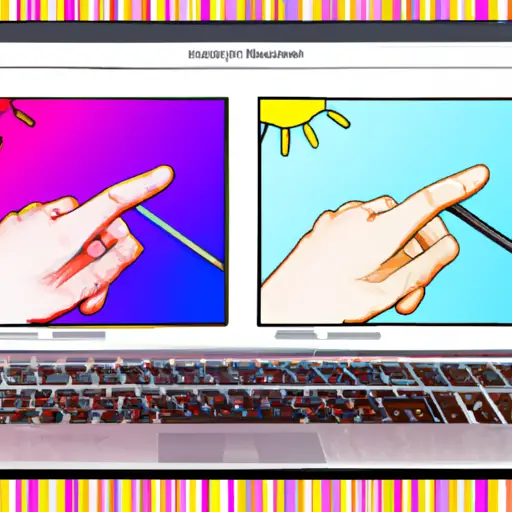Step-by-Step Guide: How to Take a Screenshot on Your PC Laptop
Taking a screenshot on your PC laptop is a great way to capture and share important information. Whether you need to save an image, document, or website page for later reference, screenshots are an easy and convenient way to do so. Here is a step-by-step guide on how to take a screenshot on your PC laptop:
1. Prepare the screen that you want to capture. Make sure that all the necessary information is visible and that there are no distractions in the background.
2. Press the “Print Screen” (PrtScn) button located at the top of your keyboard near F12 or other function keys. This will take a snapshot of everything currently displayed on your screen and store it in your computer’s clipboard memory temporarily until you paste it into another program or file format such as Paint or Word Document etc..
3. Open up an image editing program such as Microsoft Paint which comes preinstalled with Windows operating systems, GIMP (GNU Image Manipulation Program), Adobe Photoshop etc..
4. Paste the screenshot into this program by pressing Ctrl + V (or Command + V if using Mac). This will insert the image from your clipboard into this program where you can edit it further if needed before saving it as an image file (.jpg, .png etc.).
5. Save this edited version of your screenshot by clicking File > Save As… and selecting which type of file format you would like to save it in (.jpg, .png etc.). You can also choose where you would like to save this file by selecting its destination folder from within this window before clicking “Save” at the bottom right corner of this window when finished making changes/selections here.
And there you have it! You have now successfully taken a screenshot on your PC laptop!
5 Tips for Taking the Perfect Screenshot on Your PC Laptop
1. Choose the Right Tool: The first step to taking a perfect screenshot on your PC laptop is to choose the right tool. Windows 10 has a built-in Snipping Tool that allows you to capture screenshots of any part of your screen, including active windows, menus, and more. You can also use third-party tools such as Lightshot or Greenshot for more advanced features like annotation and image editing.
2. Select the Area: Once you have chosen the right tool for taking screenshots, it’s time to select the area you want to capture. If you are using Windows 10’s Snipping Tool, simply click and drag your mouse over the area you want to capture before releasing it when done. For third-party tools like Lightshot or Greenshot, there are usually several options available for selecting an area such as fullscreen or window mode.
3. Adjust Settings: Before taking a screenshot on your PC laptop, make sure that all settings are adjusted correctly so that everything looks just right in the final image. This includes adjusting brightness levels if necessary and making sure that any open windows are not obscuring important parts of what needs to be captured in the screenshot.
4. Take Multiple Shots: Taking multiple shots is always recommended when capturing screenshots on a PC laptop since this will give you more options when editing later on down the line if needed be done at all . This way if one shot doesn’t turn out quite how you wanted it too then there’s always another one ready as backup!
5 Save Your Screenshot: Finally, once everything looks perfect in your screenshot make sure that it is saved properly so that it can be accessed later on down the line if needed be done at all . Most tools will allow users to save their screenshots directly onto their computer but some may require them being uploaded online first before they can be accessed again later on down road!
Q&A
Q1: How do I take a screenshot on my PC laptop?
A1: To take a screenshot on your PC laptop, press the “PrtScn” (Print Screen) button on your keyboard. This will capture an image of your entire screen and save it to the clipboard. You can then paste the image into any program that supports images, such as Microsoft Paint or Photoshop. Alternatively, you can use the Windows Snipping Tool to select specific areas of your screen to capture.