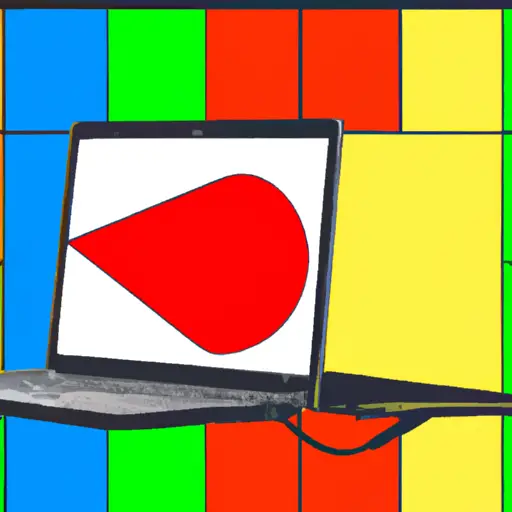Step-by-Step Guide to Taking a Screenshot on a Dell Chromebook
Taking a screenshot on a Dell Chromebook is an easy process that can be completed in just a few steps. This guide will walk you through the process of capturing and saving your screenshots.
Step 1: Prepare the Screen for Capture. Before taking your screenshot, make sure that the screen displays exactly what you want to capture. If necessary, adjust any open windows or menus so that they are visible in the screenshot.
Step 2: Activate Screenshot Mode. To take a screenshot on your Dell Chromebook, press and hold down both the “Ctrl” and “Window Switcher” keys at the same time for two seconds. This will activate Screenshot mode, which will allow you to capture whatever is currently displayed on your screen.
Step 3: Select Area to Capture (Optional). If desired, use your mouse or trackpad to select an area of the screen to capture instead of capturing everything currently displayed on it. To do this, click and drag over the area you want to capture while still holding down both keys from Step 2 until you have selected all desired content for inclusion in your screenshot image file.
Step 4: Release Keys & Save Screenshot Image File . Once you have selected all desired content for inclusion in your screenshot image file (or if no selection was made), release both keys from Step 2 simultaneously and wait for a notification window confirming that your screenshot has been saved successfully as an image file (.png) onto your device’s Downloads folder or external storage device (if applicable).
How to Capture and Share Screenshots on Your Dell Chromebook
Taking screenshots on a Dell Chromebook is a simple and straightforward process. With just a few clicks, you can capture and share images of your screen with others. Here’s how to do it:
1. To take a screenshot of the entire screen, press the “Ctrl” and “Window Switcher” keys at the same time. The Window Switcher key is located in the top row of your keyboard, between the “Alt” and “Backspace/Delete” keys.
2. Your screenshot will be saved to your Downloads folder as an image file (PNG). You can access this folder by clicking on the Launcher icon in the bottom-left corner of your screen, then selecting Files > Downloads from the menu that appears.
3. To share your screenshot with others, open it in an image editor such as Google Photos or Pixlr Editor (available for free from Chrome Web Store). From there you can crop or edit it as needed before saving it to another location or sharing it directly via email or social media platforms like Facebook or Twitter.
With these steps, you now know how to capture and share screenshots on your Dell Chromebook!
Q&A
Q: How do I take a screenshot on a Dell Chromebook?
A: To take a screenshot on a Dell Chromebook, press the Ctrl + Show Windows keys at the same time. This will capture an image of your entire screen and save it to your Downloads folder. You can also use the Ctrl + Shift + Show Windows keys to capture just the active window.