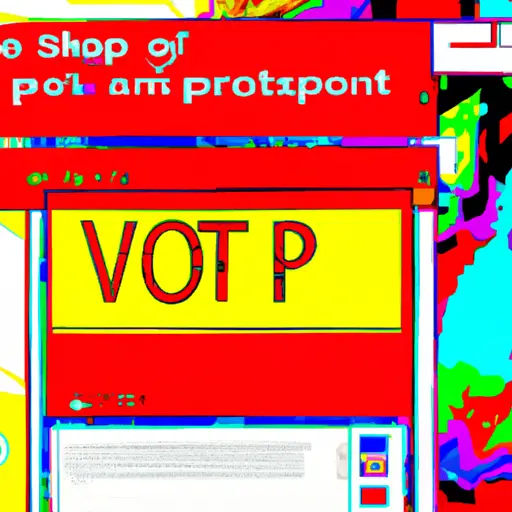Step-by-Step Guide to Taking Screenshots on a Microsoft Computer
Taking screenshots on a Microsoft computer is a simple process that can be done in just a few steps. Screenshots are useful for capturing images of your computer screen, which can then be shared with others or used for reference. Here is a step-by-step guide to taking screenshots on a Microsoft computer:
1. Prepare the image you want to capture by arranging the windows and other elements on your screen as desired.
2. Press the “Print Screen” (PrtScn) key located at the top right corner of your keyboard. This will take an image of everything currently displayed on your screen and save it to your clipboard.
3. Open an image editing program such as Paint or Photoshop, and paste the screenshot into it by pressing “Ctrl + V” or selecting “Paste” from the Edit menu at the top of the window.
4. If desired, you can now edit and crop the screenshot before saving it as an image file (such as .jpg or .png).
5. To save, select “Save As…” from File menu at top left corner of window, choose desired file type from dropdown menu (e.g., JPEG), enter filename in text box below, then click Save button to finish saving screenshot to disk drive location of choice (e.g., Desktop).
How to Use the Snipping Tool for Capturing Screenshots on a Microsoft Computer
The Snipping Tool is a useful utility for capturing screenshots on a Microsoft computer. It allows users to capture all or part of their screen and save it as an image file. This guide will provide step-by-step instructions on how to use the Snipping Tool for capturing screenshots.
First, open the Start menu and type “Snipping Tool” into the search bar. Select the program from the list of results that appears. The Snipping Tool window will appear on your screen with several options at the top of the window.
Next, select which type of screenshot you would like to take by clicking one of four buttons: Free-form Snip, Rectangular Snip, Window Snip, or Full-screen Snip. Depending on which option you choose, your mouse cursor will change shape accordingly; this indicates that you can now begin selecting what portion of your screen you would like to capture in your screenshot.
Once you have selected what portion of your screen should be captured in your screenshot, click “New” at the top left corner of the window and a preview image will appear in a new window with several editing tools available along its edges (e.g., pen tool). If desired, use these tools to edit or annotate your screenshot before saving it as an image file (e.g., JPEG). When finished editing/annotating your screenshot click “File” at top left corner and select “Save As…” from dropdown menu; then choose where you would like to save it and click “Save” when prompted with a pop up box asking if you are sure about saving changes made to this file (if any).
Finally, close out both windows by clicking their respective Xs located at their upper right corners; this concludes how to use The Snipping Tool for capturing screenshots on a Microsoft computer!
Q&A
Q: How do I take a screenshot on a Microsoft computer?
A: To take a screenshot on a Microsoft computer, press the “PrtScn” (Print Screen) button on your keyboard. This will capture an image of your entire screen and save it to your clipboard. You can then paste the image into any program that supports images, such as Paint or Word. Alternatively, you can press the “Windows Key + PrtScn” to automatically save the screenshot to your Pictures folder.