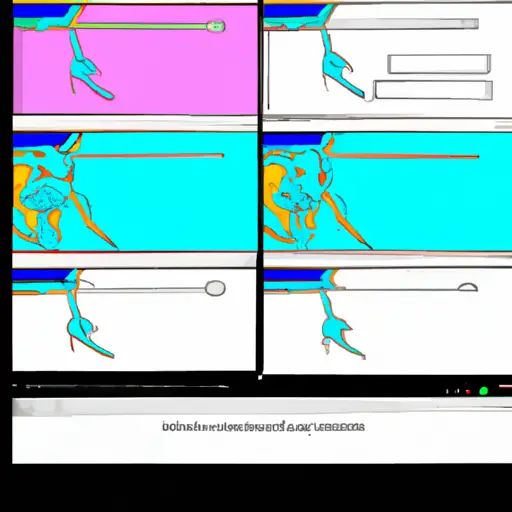Step-by-Step Guide to Taking Screenshots on Alienware Computers
Taking screenshots on Alienware computers is a simple process that can be completed in just a few steps. Whether you need to capture an image of your desktop or a specific window, this guide will help you get the job done quickly and easily.
Step 1: Prepare the Screen
Before taking your screenshot, make sure that the screen displays exactly what you want to capture. If necessary, open any windows or applications that need to be included in the screenshot and arrange them as desired.
Step 2: Open the Snipping Tool
The Snipping Tool is a built-in Windows application that allows users to take screenshots of their computer screens. To open it, press “Windows + R” on your keyboard and type “snippingtool” into the Run box before pressing Enter. Alternatively, you can search for it using Cortana or by typing “Snipping Tool” into the Start menu search bar.
Step 3: Select Your Screenshot Type
Once opened, select which type of screenshot you would like to take from the drop-down menu at the top of the window (e.g., rectangular snip). You can also choose whether or not to include your mouse cursor in your screenshot by checking/unchecking this option at bottom left corner of window before taking your shot.
Step 4: Take Your Screenshot
Once everything is ready, click on New in order to begin capturing an image of whatever is currently displayed onscreen (or drag with mouse cursor if selecting rectangular snip). The area selected will appear inside a white border within its own window; if satisfied with selection simply save file as desired (e.g., .png) using Save As option located at top left corner of new window before closing it out completely when finished..
Step 5: View Your Screenshot
To view your newly created screenshot simply navigate back over to where it was saved (default location should be Pictures folder) and double click file icon; alternatively right-click file icon then select Open With > Photos from context menu for larger preview size if needed.. And there you have it – congratulations! You have now successfully taken a screenshot on an Alienware computer!
How to Capture and Share Your Best Gaming Moments with Screenshots on Alienware
Capturing and sharing your best gaming moments with screenshots on Alienware is a great way to show off your skills and share your experiences with friends. Here’s how to do it:
1. Open the game you want to take a screenshot of. Make sure that all the settings are adjusted correctly for the best possible image quality.
2. Press the “Print Screen” button on your keyboard, or use an external program such as Fraps or Steam’s built-in screenshot feature if available. This will capture an image of what is currently displayed on your screen and save it in a folder on your computer.
3. Open up Alienware’s Screenshot Manager, which can be found in the Start Menu under “Alienware Utilities” or by searching for it in Windows Search bar at the bottom left corner of your screen.
4. Select “Import Screenshots” from the top menu bar, then select where you saved them (usually this will be in Pictures > Screenshots). Select all of them that you want to upload, then click “Open” at the bottom right corner of this window to import them into Alienware’s Screenshot Manager application window .
5. Once imported, select each screenshot individually and click “Share Now!” at the bottom right corner of each one to upload them directly onto social media sites like Facebook or Twitter, or save them locally onto another device such as a USB drive for later use elsewhere online or offline .
With these steps completed, you can now easily capture and share all those amazing gaming moments with friends!
Q&A
Q: How do I take a screenshot on my Alienware laptop?
A: To take a screenshot on an Alienware laptop, press the “PrtScn” key (located near the top right of your keyboard) to capture the entire screen. You can then paste it into an image editor or document. Alternatively, you can press “Alt + PrtScn” to capture only the active window.