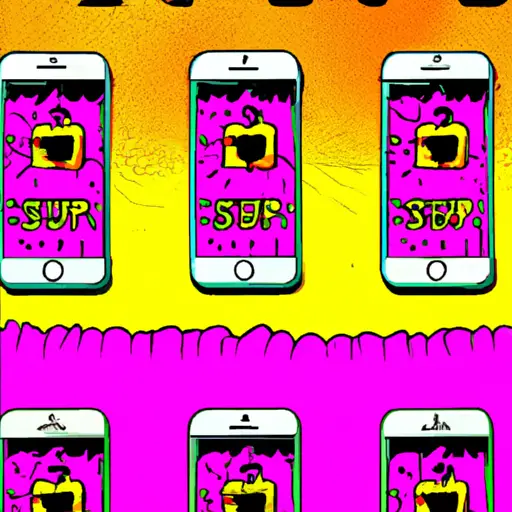Step-by-Step Guide to Taking a Screenshot on the New iPhone
Taking a screenshot on the new iPhone is a simple process that can be done in just a few steps. Here is a step-by-step guide to help you capture your screen:
1. Locate the Volume Up and Side buttons on your iPhone. The Volume Up button is located on the left side of your device, while the Side button is located on the right side.
2. Press and hold both buttons at the same time for about two seconds until you hear a camera shutter sound or see an animation appear on your screen. This indicates that you have successfully taken a screenshot of your current display.
3. To view and edit your screenshot, open Photos from either Home Screen or App Library, then select Albums > Screenshots to find it there. You can also use Markup tools to add text, shapes, signatures and more to customize it further before sharing with others or saving it for later use.
By following these steps, you will be able to take screenshots quickly and easily with just two clicks!
How to Use the New iPhone’s Screenshot Features for Maximum Efficiency
The new iPhone has some great features that make taking screenshots easier and more efficient than ever before. With the latest iOS update, users can now take screenshots with just a few taps of their finger. Here’s how to use the new screenshot features for maximum efficiency:
1. To take a screenshot, press and hold the Side button (formerly known as the Sleep/Wake button) on your iPhone and then press the Volume Up button at the same time. You should see a white flash on your screen indicating that you have successfully taken a screenshot.
2. To view your screenshots, open up Photos app on your iPhone and select “Albums” from the bottom menu bar. Then select “Screenshots” from within Albums to view all of your saved screenshots in one place.
3. If you want to quickly share or edit one of your screenshots, simply tap it once in Photos app to bring up options such as sharing via text message or email, saving it to iCloud Drive, or editing it with Markup tools such as cropping or adding text annotations directly onto the image itself.
4. For even more convenience when taking multiple screenshots in succession, enable AssistiveTouch by going into Settings > General > Accessibility > AssistiveTouch and toggle it on if not already enabled (it will appear as an icon at all times). Once enabled, you can tap this icon at any time while using any app and select “Screenshot” from its menu options without having to press any physical buttons each time you want to take a screenshot – making it much faster for those who need to capture multiple images quickly!
By following these steps you can easily make use of all of these new features available with iOS 11 for maximum efficiency when taking screenshots with your iPhone!
Q&A
Q1: How do I take a screenshot on my new iPhone?
A1: To take a screenshot on your new iPhone, press and hold the Side button (formerly known as the Sleep/Wake button) and the Volume Up button at the same time. You will see a white flash and hear a shutter sound, indicating that you have successfully taken a screenshot. The image will be saved to your Photos app.