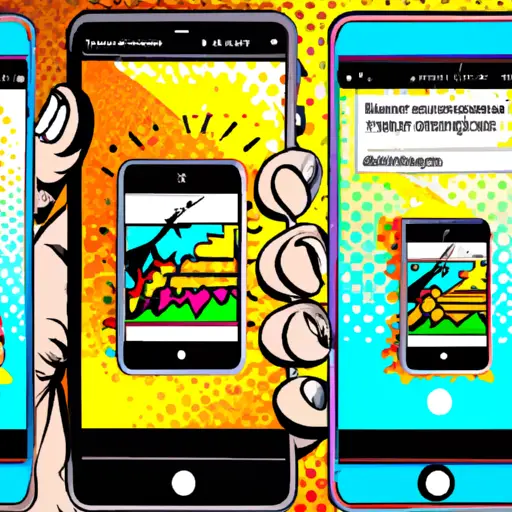Step-by-Step Guide to Taking a Scrolling Screenshot on an Apple iPhone 6 Plus
Taking a scrolling screenshot on an Apple iPhone 6 Plus is a great way to capture long webpages, conversations, or other content that doesn’t fit on one screen. Here is a step-by-step guide to help you get started:
1. Open the page or content you want to take a scrolling screenshot of.
2. Press and hold the Power button and Home button at the same time until you see the screen flash white and hear a shutter sound (this indicates that your screenshot has been taken).
3. Tap on the thumbnail of your screenshot in the lower left corner of your screen to open it in editing mode.
4. Tap on “Full Page” at the top right corner of your screen to start taking a scrolling screenshot.
5. Your iPhone will automatically scroll down as it takes multiple screenshots, stitching them together into one long image file when finished (you can stop this process by tapping anywhere on your screen).
6. Once finished, tap “Done” at the top right corner of your screen and then tap “Save Image” in order to save it onto your device for later use or sharing with others via email or social media platforms such as Facebook or Twitter!
How to Capture Long Webpages with a Scrolling Screenshot on Your Apple iPhone 6 Plus
Capturing long webpages with a scrolling screenshot on your Apple iPhone 6 Plus is a great way to save and share information. Here are the steps you need to take in order to capture a scrolling screenshot:
1. Open the webpage you want to capture in Safari or any other browser of your choice.
2. Press and hold the Power button and Home button at the same time for about two seconds until you hear a shutter sound or see an animation indicating that the screenshot has been taken.
3. The image will be saved in your Photos app, where you can view it, edit it, or share it with others as desired.
4. To capture more than one page of content, tap on “Full Page” at the top right corner of the screen after taking your first screenshot; this will allow you to scroll down and take additional screenshots until all content is captured in one image file.
5. Once all screenshots have been taken, they will be automatically stitched together into one long image file which can then be shared with others as desired via email, text message, social media platforms etc..
Q&A
Q: How do I take a scrolling screenshot on my Apple iPhone 6 Plus?
A: To take a scrolling screenshot on your Apple iPhone 6 Plus, open the page you want to capture and press the Home and Power buttons at the same time. The screen will flash white and you will hear a shutter sound. You can then use the built-in Markup tool to crop, annotate, or share your screenshot.