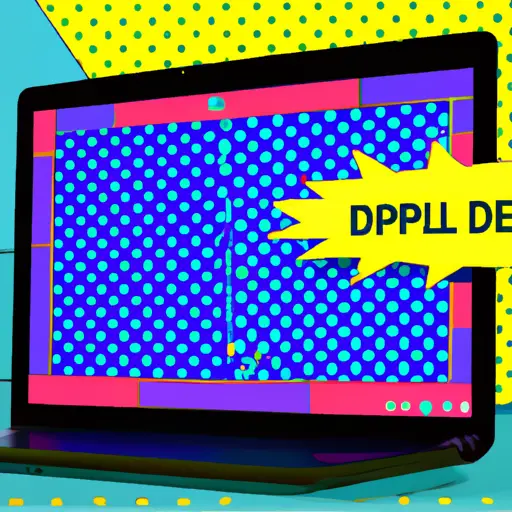Step-by-Step Guide to Taking Screenshots on Dell Inspiron Computers
Taking screenshots on Dell Inspiron computers is a simple process that can be completed in just a few steps. This guide will walk you through the process of capturing and saving screenshots on your Dell Inspiron computer.
Step 1: Prepare the Screen for Capture. Before taking a screenshot, make sure that the screen displays exactly what you want to capture. If necessary, adjust any open windows or menus so that they are visible in the screenshot.
Step 2: Press the Print Screen Key. On most Dell Inspiron keyboards, this key is labeled “PrtScn” or “Print Screen” and is located near the top right corner of your keyboard, usually between F12 and Scroll Lock keys. Pressing this key will capture an image of your entire screen and store it in your computer’s clipboard memory.
Step 3: Open an Image Editing Program (Optional). If you wish to edit or annotate your screenshot before saving it, open an image editing program such as Microsoft Paint or Adobe Photoshop before proceeding to Step 4 below.
Step 4: Paste Your Screenshot into an Image Editing Program (Optional). If you opened an image editing program in Step 3 above, paste your screenshot into it by pressing Ctrl + V on Windows computers or Command + V on Mac computers simultaneously with both hands (or use Edit > Paste from within the program). You can now edit or annotate your screenshot as desired before saving it in Step 5 below.
Step 5: Save Your Screenshot as an Image File . To save your screenshot as an image file such as JPG or PNG format, press Ctrl + S (Windows) / Command + S (Mac) simultaneously with both hands while still inside of the image editing program if applicable; otherwise press Ctrl + S while viewing only the captured screenshot itself without any other windows open around it.. In either case, select a file name for your saved file and choose its destination folder before clicking “Save” to complete this step
How to Capture and Share Screenshots from Your Dell Inspiron Computer Quickly and Easily
Taking and sharing screenshots from your Dell Inspiron computer is a quick and easy process. With just a few simple steps, you can capture an image of your screen and share it with others. Here’s how to do it:
1. Press the “Print Screen” (PrtScn) key on your keyboard. This will take a screenshot of the entire screen, including any open windows or menus.
2. Open an image editing program such as Microsoft Paint or Adobe Photoshop Elements, then press “Ctrl + V” to paste the screenshot into the program window.
3. Use the editing tools in the program to crop or edit your screenshot as desired, then save it in an appropriate file format such as JPEG or PNG for sharing online or printing out later on.
4. To share your screenshot online, upload it to a photo-sharing website such as Flickr or Imgur, then copy and paste the link into an email message or post it on social media sites like Facebook and Twitter for others to view and comment on if desired.
By following these steps you can easily capture screenshots from your Dell Inspiron computer and share them with friends, family members, colleagues – anyone you choose!
Q&A
Q: How do I take a screenshot on my Dell Inspiron laptop?
A: To take a screenshot on your Dell Inspiron laptop, press the “PrtScn” (Print Screen) key on your keyboard. This will capture an image of your entire screen and save it to the clipboard. You can then paste the image into any image editing program or document. Alternatively, you can press “Alt + PrtScn” to capture only the active window.