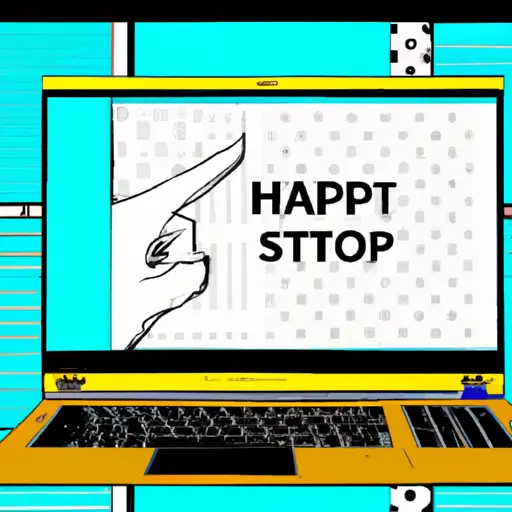Step-by-Step Guide to Taking a Screenshot on Your HP Spectre
Taking a screenshot on your HP Spectre is a simple process that can be done in just a few steps. Here’s how to do it:
1. Locate the “Print Screen” button on your keyboard. This is usually located near the top right corner of the keyboard, and may be labeled as “PrtScn” or “PrntScrn.”
2. Press and hold down the “Fn” key, which is usually located near the bottom left corner of your keyboard, while pressing the Print Screen button at the same time. This will take a screenshot of your entire screen and save it to your clipboard.
3. Open an image editing program such as Microsoft Paint or Adobe Photoshop Elements to paste in your screenshot image from your clipboard by pressing Ctrl + V (or Command + V if you are using a Mac).
4. Once you have pasted in the image, you can edit it as desired before saving it to an appropriate file format such as JPEG or PNG for easy sharing with others online or via email attachment.
And that’s all there is to taking screenshots on an HP Spectre!
How to Use the Built-in Screenshot Tool on Your HP Spectre for Maximum Efficiency
Taking screenshots on your HP Spectre laptop is a great way to capture and share important information. With the built-in screenshot tool, you can quickly and easily take screenshots of whatever is currently displayed on your screen. Here are some tips for using the built-in screenshot tool on your HP Spectre for maximum efficiency:
1. Choose Your Screenshot Type: The first step in taking a screenshot with the built-in tool is to decide which type of screenshot you want to take. You can choose between capturing an image of the entire screen or just a portion of it. To select which type you want, open up the “Snipping Tool” from your Start menu and click “New” in the upper left corner.
2. Select Your Area: If you chose to capture only part of your screen, use your mouse cursor to select an area by dragging it across the desired area until it forms a box around it. Once you have selected an area, click “Save As” in order to save it as an image file (such as .jpg or .png).
3. Use Keyboard Shortcuts: If you prefer not having to open up any menus or windows before taking a screenshot, then keyboard shortcuts are perfect for you! On Windows 10 devices such as HP Spectres, pressing “Windows + PrtScn” will automatically take a full-screen shot and save it into your Pictures folder under Screenshots subfolder without any further input from you!
By following these steps, taking screenshots with the built-in tool on your HP Spectre should be quick and easy!
Q&A
1. How do I take a screenshot on my HP Spectre?
To take a screenshot on your HP Spectre, press the “Fn” and “PrtScr” keys at the same time. This will capture an image of your entire screen and save it to your clipboard. You can then paste the image into any program that supports images, such as Microsoft Paint or Photoshop.
2. How do I take a partial screenshot on my HP Spectre?
To take a partial screenshot on your HP Spectre, press the “Fn” and “Shift” keys at the same time, followed by pressing the “PrtScr” key. This will open up an overlay that allows you to select which area of your screen you would like to capture in an image. Once you have selected the area, click “Save” to save it to your clipboard or “Copy” to copy it directly into any program that supports images such as Microsoft Paint or Photoshop.