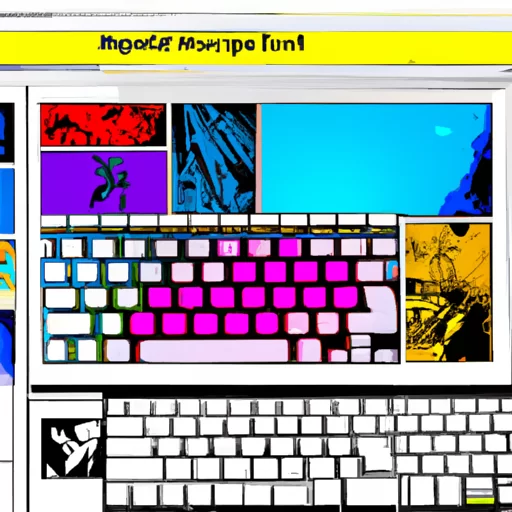How to Take a Screenshot on Mac with Windows Keyboard: A Step-by-Step Guide
Taking a screenshot on a Mac with a Windows keyboard can be done quickly and easily. This step-by-step guide will walk you through the process.
1. Press the “Fn” key and “PrtScr” key at the same time to capture an image of your entire screen. The image will be saved to your desktop as a .png file.
2. To capture only part of your screen, press the “Fn” key and “Shift + PrtScr” keys at the same time. Your cursor will turn into crosshairs; click and drag it over the area you want to capture, then release it when finished. The image will be saved to your desktop as a .png file.
3. To copy an image of your entire screen without saving it, press the “Fn” key and “Ctrl + PrtScr” keys at the same time; this will copy an image of your entire screen to your clipboard so that you can paste it into another application or document if desired (e.g., Microsoft Word).
4. To copy only part of your screen without saving it, press the “Fn” key and “Ctrl + Shift + PrtScr” keys at the same time; this will copy an image of just that portion of your screen which you have selected with crosshairs onto your clipboard so that you can paste it into another application or document if desired (e.g., Microsoft Word).
Following these steps should allow anyone using a Windows keyboard on their Mac computer to take screenshots quickly and easily!
How to Use the Print Screen Key on a Mac with Windows Keyboard: Tips and Tricks
Using the Print Screen key on a Mac with a Windows keyboard can be tricky, but it is possible. Here are some tips and tricks to help you get the most out of this feature.
First, you will need to enable the “Use all F1, F2 etc. keys as standard function keys” option in your System Preferences. This will allow you to use the Print Screen key as intended on a Mac with a Windows keyboard.
Once enabled, press and hold down the “fn” key while pressing “F11” or “Print Screen” (depending on your keyboard). This will take a screenshot of your entire screen and save it to your desktop as an image file (.png).
If you want to take screenshots of specific windows or areas of your screen instead, press and hold down both the “fn” key and either “Shift + F11” or “Alt + Print Screen” (again depending on your keyboard). This will allow you to select an area of your screen that you would like to capture in an image file (.png) which will be saved directly onto your desktop.
Finally, if you would like more control over how screenshots are taken from within applications such as Microsoft Word or Excel then try using Command + Shift + 4 instead. This allows for more precise selection when taking screenshots from within applications rather than just capturing everything that is visible onscreen at once.
By following these tips and tricks for using the Print Screen key on a Mac with Windows Keyboard, users can easily capture images from their screens quickly and efficiently without having any trouble navigating through unfamiliar settings menus or trying out different combinations of keys until they find one that works!
Q&A
Q1: How do I take a screenshot on my Mac with a Windows keyboard?
A1: To take a screenshot on your Mac with a Windows keyboard, press the “Fn” and “Shift” keys together and then press the “3” key. This will capture the entire screen of your Mac. If you want to capture only part of the screen, press the “Fn” and “Shift” keys together and then press the “4” key. This will allow you to select an area of your screen to capture.
Q2: Where can I find my screenshots?
A2: Your screenshots are saved in PNG format in your Pictures folder by default. You can also access them from Finder > Go > Pictures or by typing “screenshots” into Spotlight Search (the magnifying glass icon at top right).