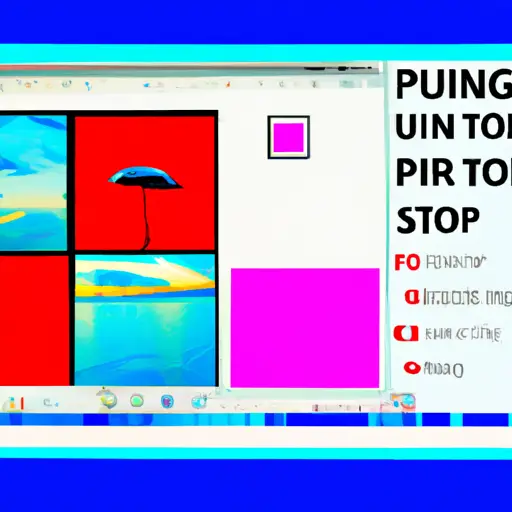Step-by-Step Guide to Taking Screenshots on Windows 10
Taking screenshots on Windows 10 is a simple process that can be done in just a few steps. This guide will walk you through the process of taking screenshots on your Windows 10 device.
Step 1: Open the window or application that you want to take a screenshot of. Make sure it is displayed exactly as you want it to appear in the screenshot.
Step 2: Press the “PrtScn” (Print Screen) button on your keyboard. This will capture an image of your entire screen and save it to your clipboard.
Step 3: Open an image editing program such as Microsoft Paint, Photoshop, or GIMP and paste the image from your clipboard into the program by pressing “Ctrl + V” or selecting “Paste” from the Edit menu at the top of the window.
Step 4: Crop and edit your screenshot as desired using tools available in most image editing programs such as cropping, resizing, adding text, etc. Once you are satisfied with how it looks, save it to a location of your choice by selecting “Save As…” from File menu at top of window and choosing where you would like to store it on your computer or other storage device such as USB drive or cloud storage service like Dropbox or Google Drive.
Step 5: You have now successfully taken a screenshot on Windows 10!
How to Use the Snipping Tool for Capturing Screenshots in Windows 10
The Snipping Tool is a useful utility included in Windows 10 that allows users to capture screenshots of their desktop or any other open window. This tool can be used for a variety of purposes, such as creating tutorials, taking notes, and more. Here is how to use the Snipping Tool for capturing screenshots in Windows 10:
1. Open the Start menu and type “Snipping Tool” into the search bar. Select the program from the list of results that appears.
2. Once you have opened the Snipping Tool, click on “New” to begin capturing your screenshot. You will then be able to select which area of your screen you would like to capture by dragging your mouse over it or using one of four different snip types (free-form snip, rectangular snip, window snip or full-screen snip).
3. After selecting an area with your mouse cursor or choosing one of the four different types of snips available, a screenshot will be taken and displayed in a new window within the Snipping Tool application itself.
4. From here you can edit your screenshot by adding text boxes and arrows if desired before saving it as an image file (JPEG/PNG/GIF) on your computer by clicking “File” > “Save As…” from within the application menu bar at top left corner of screen .
Q&A
Q1: How do I make a screenshot on Windows 10?
A1: To take a screenshot on Windows 10, press the “PrtScn” (Print Screen) key on your keyboard. This will capture the entire screen and save it to your clipboard. You can then paste it into an image editor or document to save it as an image file. Alternatively, you can use the “Windows + Shift + S” shortcut to open the snipping tool which allows you to select an area of your screen and save it as an image file.