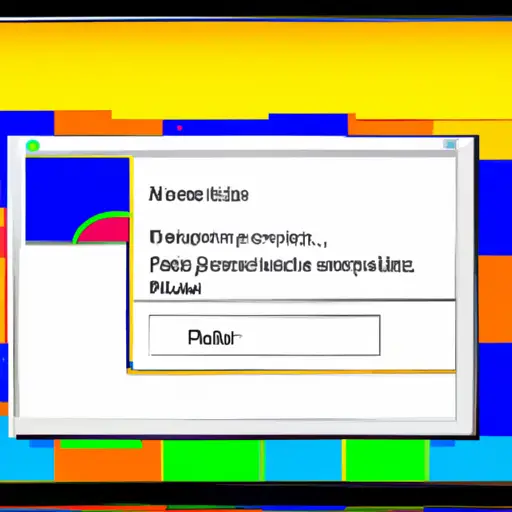Step-by-Step Guide to Capturing Screenshots on Windows 10
Taking screenshots on Windows 10 is a simple and straightforward process. Follow the steps below to capture screenshots on your Windows 10 device:
1. Press the “PrtScn” (Print Screen) key on your keyboard. This will capture an image of your entire screen and save it to the clipboard.
2. To take a screenshot of only one window, press “Alt + PrtScn” at the same time. This will capture an image of only the active window and save it to the clipboard.
3. To take a screenshot of part of your screen, press “Windows key + Shift + S” at the same time. This will open up a small toolbar with options for capturing different types of screenshots, such as rectangular or free-form snips, full-screen snips, or windows snips (the active window). Select one option from this toolbar and then use your mouse to select what you want to capture in that particular type of screenshot before releasing your mouse button; this will save it to the clipboard automatically without any further action required from you.
4. To paste any captured screenshot into another application such as Microsoft Paint or Word document, open that application first and then press “Ctrl + V” at the same time; this will paste whatever is currently stored in your clipboard into that application so you can edit or save it as desired afterwards if needed be done so manually by yourself afterwards if needed be done so manually by yourself afterwards if needed be done so manually by yourself afterwards if needed be done so manually by yourself afterwards if needed .
5 Finally, you can also use Windows 10’s built-in Snipping Tool for taking screenshots more easily than ever before; simply launch Snipping Tool from Start Menu > All Apps > Accessories > Snipping Tool and then select what type of snip you want to take (rectangular/free-form/full-screen/window) before using your mouse cursor to select what area should be captured in that particular type of screenshot; once selected just click “Save” button located at top left corner inside Snipping Tool’s interface which allows you saving captured images directly onto disk drive without having them stored in memory first like other methods do require doing beforehand .
How to Take a Screenshot on Windows 7: A Comprehensive Guide
Taking a screenshot on Windows 7 is a simple and straightforward process. This comprehensive guide will provide step-by-step instructions to help you capture the image you need.
Step 1: Prepare the Screen
Before taking your screenshot, make sure that the screen displays exactly what you want to capture. If necessary, adjust any open windows or programs so that they are arranged in the way you would like them to appear in your screenshot.
Step 2: Press “PrtScn” (Print Screen) or “Alt + PrtScn”
Press either of these two key combinations on your keyboard: “PrtScn” (Print Screen) or “Alt + PrtScn”. The first combination will take a picture of your entire screen while the second combination will take a picture of only the active window that is currently selected.
Note: On some keyboards, this key may be labeled as “Prnt Scrn” or something similar.
Step 3: Open Paint and Paste Your Screenshot
Open Paint by clicking Start > All Programs > Accessories > Paint. Once it has opened, press Ctrl+V on your keyboard to paste in the image from your clipboard into Paint’s workspace area. You can also click Edit > Paste from within Paint itself if desired.
Step 4: Save Your Screenshot
Once you have pasted in your screenshot into Paint’s workspace area, click File > Save As and select where you would like to save it on your computer as well as what file type it should be saved as (JPEG is recommended). Give it an appropriate name and then click Save when finished entering all information needed for saving this file type correctly.
Congratulations! You have now successfully taken a screenshot using Windows 7!
Q&A
Q1: How do I capture a screenshot on Windows?
A1: To capture a screenshot on Windows, press the “PrtScn” (Print Screen) button on your keyboard. This will take a snapshot of your entire screen and save it to your clipboard. You can then paste the image into an image editing program such as Paint or Photoshop to save it as an image file. Alternatively, you can use the Snipping Tool which is included in Windows 7 and later versions of Windows. This tool allows you to select any area of your screen and save it as an image file.
Q2: How do I take a screenshot of just one window?
A2: To take a screenshot of just one window, press Alt + PrtScn at the same time. This will capture only the active window that is currently open and save it to your clipboard. You can then paste this into an image editing program such as Paint or Photoshop to save it as an image file.