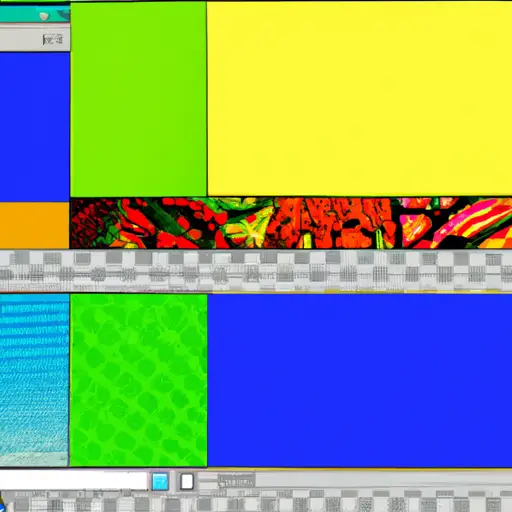Step-by-Step Guide to Taking a Screenshot of a Specific Area on Windows
Taking a screenshot of a specific area on Windows is an easy process. Follow the steps below to learn how to do it:
1. Press the “Windows” key and “Shift” key simultaneously, then press the “S” key. This will open up a small toolbar at the top of your screen with options for taking screenshots.
2. Select the option that says “Rectangular Snip” from this toolbar. Your mouse cursor will turn into a crosshair symbol, which you can use to select an area of your screen that you want to capture in your screenshot.
3. Click and drag your mouse cursor over the area you want to capture in your screenshot, then release it when you are done selecting the area. The selected area will be highlighted with a white border around it, indicating that it has been selected for capturing in your screenshot image file.
4. Once you have finished selecting an area for capturing in your screenshot image file, click on either “Copy” or “Save As…” from this same toolbar at the top of your screen (depending on what action you would like to take). If you choose “Copy”, then this will copy just the image itself onto your clipboard so that you can paste it into any other program or document; if you choose “Save As…” then this will save both an image file and its associated data onto whatever location or folder path that is specified by yourself when prompted by Windows Explorer (e.g., Desktop).
5 Finally, once either action has been completed (i..e., copying or saving), close out of this small toolbar at the top of your screen by clicking on its X icon located near its right-hand corner – doing so should complete taking a screenshot of a specific area on Windows!
How to Use the Snipping Tool for Capturing Screenshots of Specific Areas on Windows
The Snipping Tool is a useful utility for capturing screenshots of specific areas on Windows. It allows users to capture all or part of their screen and save it as an image file. This guide will provide step-by-step instructions on how to use the Snipping Tool for capturing screenshots.
First, open the Snipping Tool by searching for it in the Start menu or typing “Snipping Tool” into the search bar. Once opened, click “New” to begin a new snip. You can then select one of four snip modes: Free-form, Rectangular, Window, or Full-screen.
For free-form snips, you can draw any shape around your desired area with your mouse cursor and release when finished. For rectangular snips, you can drag your mouse cursor over the desired area and release when finished. For window snips, you can select any open window on your desktop by clicking it once with your mouse cursor; this will automatically capture a screenshot of that window only. Finally, for full-screen snips you simply click “New” without selecting any other mode; this will automatically capture a screenshot of your entire desktop screen at once.
Once you have selected an area to capture with one of these four modes (or if using full-screen mode), click “Save As” in order to save the screenshot as an image file (such as .jpg or .png). You may also choose to copy the screenshot directly onto your clipboard instead by clicking “Copy” instead; this allows you to paste it into another program such as Microsoft Word or Paint without having to save it first as an image file elsewhere on your computer’s hard drive storage space.
Using these steps should allow users to easily take screenshots using Windows’ built-in Snipping Tool utility quickly and efficiently!
Q&A
Q1: How do I take a screenshot of a specific area on Windows?
A1: To take a screenshot of a specific area on Windows, press the “Windows + Shift + S” keys simultaneously. This will open the Snipping Tool which allows you to select an area of your screen to capture. Once you have selected the desired area, click “Save” and choose where you would like to save your image.